中古で安く仕入れたデスクトップPCがあったので、Linux Mintをインストールします。
中古PCを組み立てて動作チェック
今回購入した中古PC:DELL DIMENSION E521
- CPU :AMD 64
- HDD :なし
- メモリ:なし
- DVDドライブ:あり(何故かIDE)
- 電源:320Wあり
某大手リユースショップにて500円で購入しました。
マザーボードはmicroBTX でSATAコネクタでしたが、中古PCに入っていたDVDドライブは、なぜかIDE接続となっていた。
そのためSATA接続対応の中古DVDドライブを300円で購入しました。
1.メモリとHDDドライブを入れて起動してみる
とりあえず家にあったメモリ(1GB☓2)とHDDドライブ(500GB)を入れて起動してみました。
案の定、動きませんでした。
電源が動いてなかったので、DELLの中古350W電源(300円)を購入して、これと交換しました。

2.ビープ音で画面真っ暗のまま進まない
電源を入れると動きましたが、ビープ音で画面真っ暗のまま進まない。
ネットで見つけた説明書からメモリが対応していないことが判明しました。
そこで400円で購入した中古メモリDDR2 SDRAM(512KB☓2)と交換しました。

ついでにHDDも500円で購入した320GBのものと交換しました。

これまでの合計で2000円(税込2200円)になります。
3.すべてをセットして再び電源を入れる
電源を入れると普通に動くのだが、画面が真っ黒のままだった。
モニターに別のPCを接続してみると映るので、モニターの故障ではない。
もう一度、PCに接続してみると、次は映りました。(理由は不明のまま)
4.起動後にF2で設定画面へ移動
Bootの順番をUSBからブートするように入れ替える
設定を保存して終了
5.ボタン電池交換
バッテリー電圧低下警告の表示があり、ボタン電池(CR2032)を新品(230円)と交換しました。(10年以上前の中古PCは電池切れの場合が多い)
「System battery voltage is low」の警告が出ていたらマザーボードのコイン型電池を交換したほうがいいです。電池を交換すれば日付や時間などのデータが保存されます。

とりあえず、PCの設定は終わって、何か問題が発生すれば対応するということにしました。
Linux Mint のインストール
USBメモリを挿入してパソコン起動
1.Linux Mint オプション選択画面から通常の「Start Linux Mint」を選択してEnter
メイン画面が開く途中で停止、(オプションに「noapic」を入れて試してみたら、ということ)

ということで、オプション選択画面で「Start Linux Mint」を選択して「tab」押し→ 設定入力(最後にnoapicを入れた)→「Enter」

「noapic」は回避したものの・・・
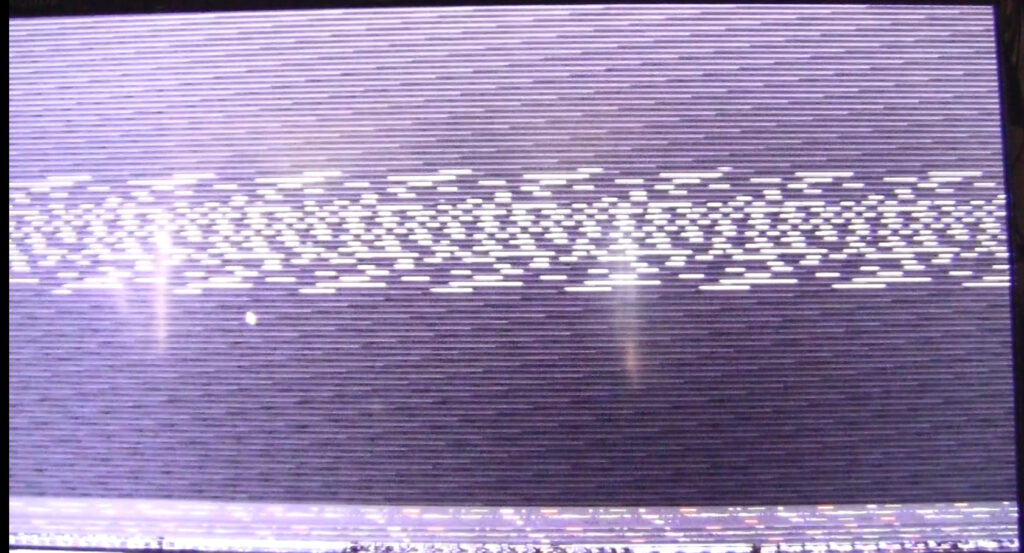
何も映りません。
2.Linux Mint オプション画面から「Start in compatibility mode」互換性モードで起動
今度は「noapic」は入れず、無事に立ち上がる
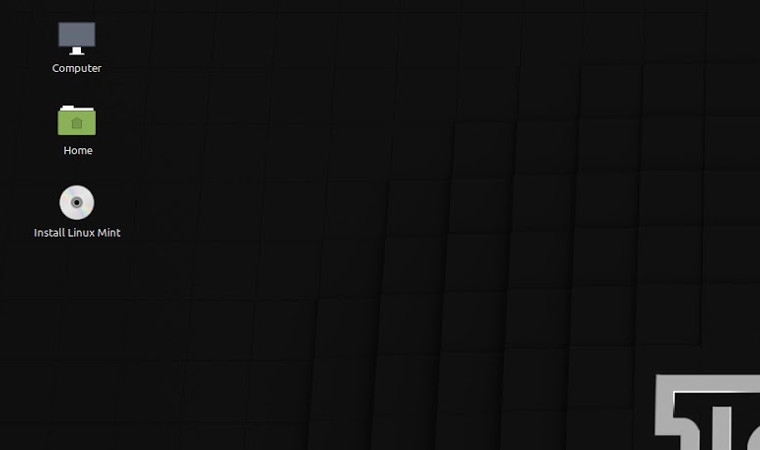
「install Linux Mint」をクリックしてインストール開始

インストールが終わったらUSBメモリを取り外して、再起動します。
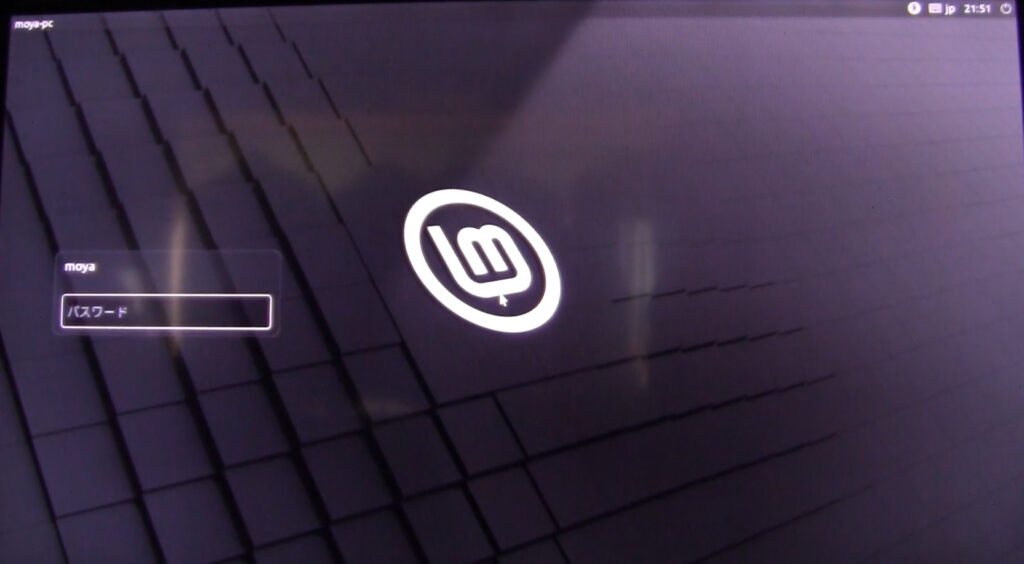
インストールで設定したパスワードでログインします。
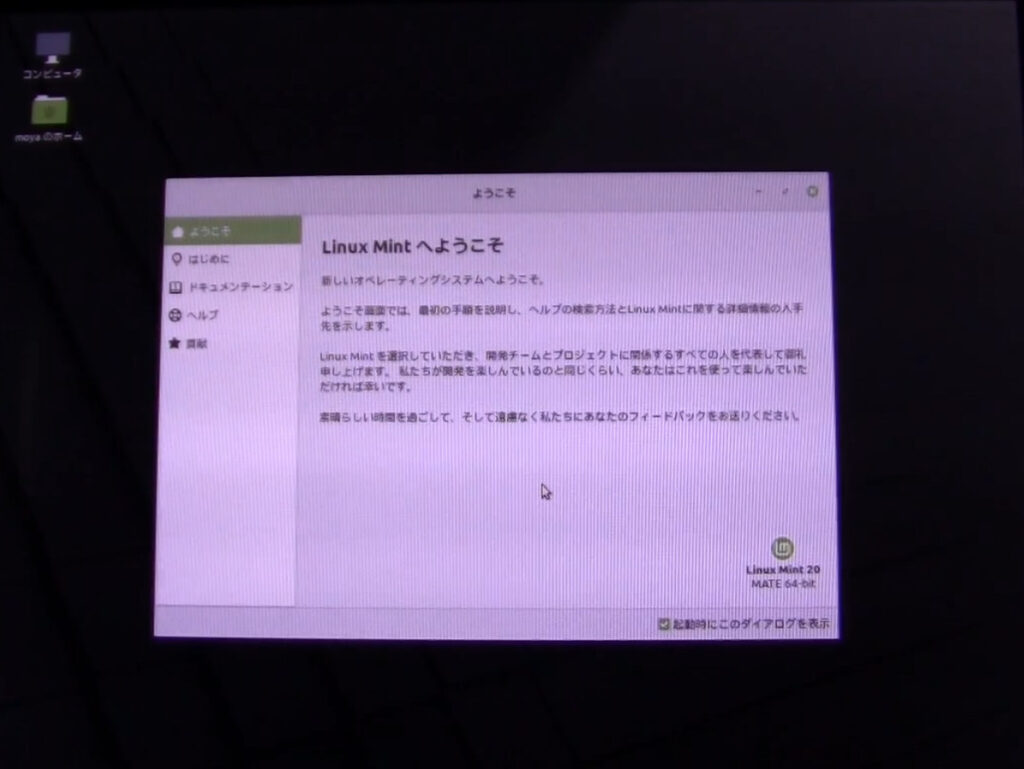
とりあえずはこれで完了ですが、インターネットに接続する前に、とりあえずファイアウォールを有効にしときます。
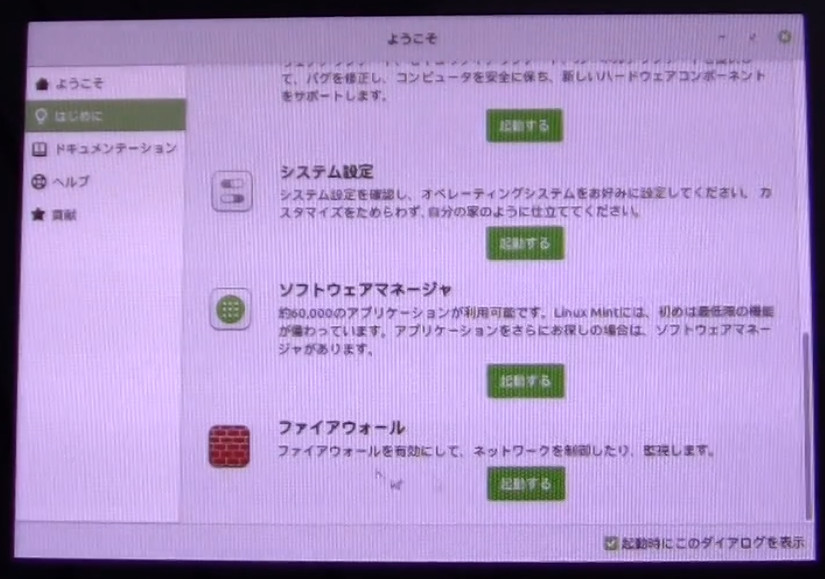
「ようこそ」の画面からファイアウォールを選択します。
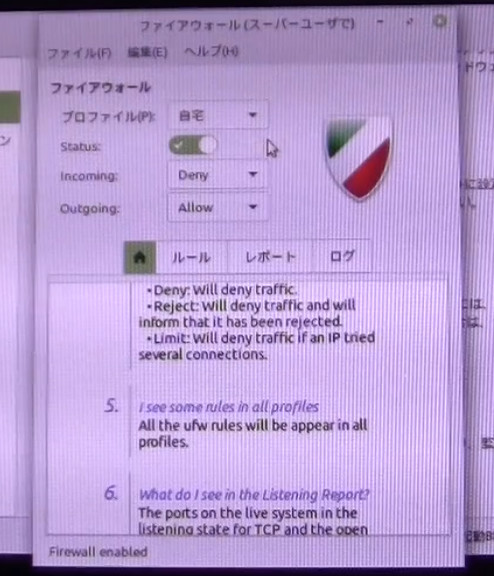
設定がよろしければ、「Status」のスイッチをONにします。
その他にも色々設定できますので試して下さい。
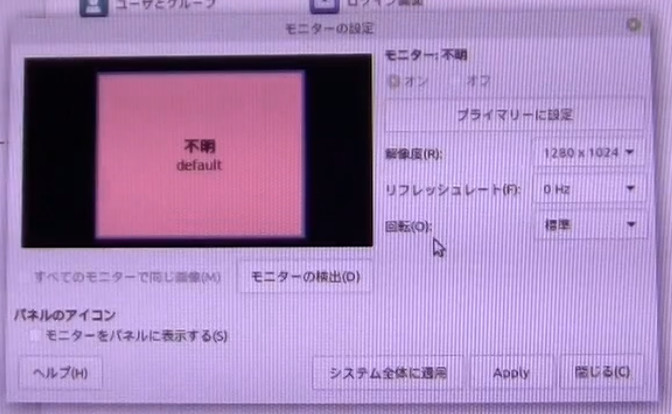
インストール前のトラブルについて
実際には、「Start in compatibility mode」で一度インストールをしたのですが、HDDドライブをブートに入れていなかったので、エラーのログファイルが大量に作成されていました。(全く気づかなかった)
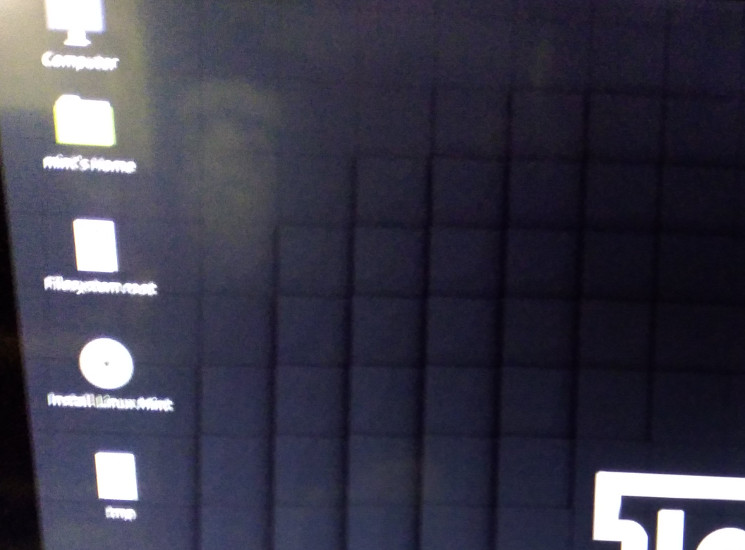
このあとファイルを確認したら、一応はHDDにインストールされていたのですが、ブートできないので読み込みません。
こういったミスがあるので要注意です。
(特に中古パソコンは、前のオーナーが設定を変えてる場合があります。)
インストール後のトラブルについて
実際には、「Start in compatibility mode」でインストール完了後に再起動したら、通常のLinux Mintを起動するので「noapic」を入れなさい!というメッセージが出て、途中停止しました。
ということで、boot grubメニューでオプション入力して立ち上げることにしました。
1.通常の「Linux Mint 20 MATE」を選択して’e’キーを押して、設定画面へ
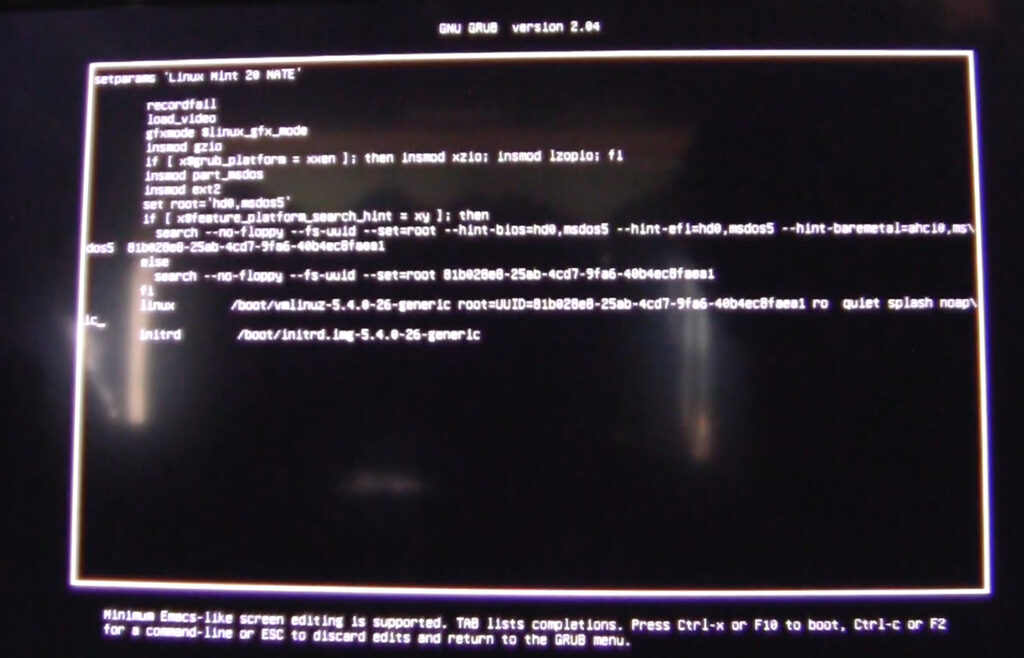
linuxカーネルを設定している行の最後に「noapic」を付け加えて[F10]キー押しで開始
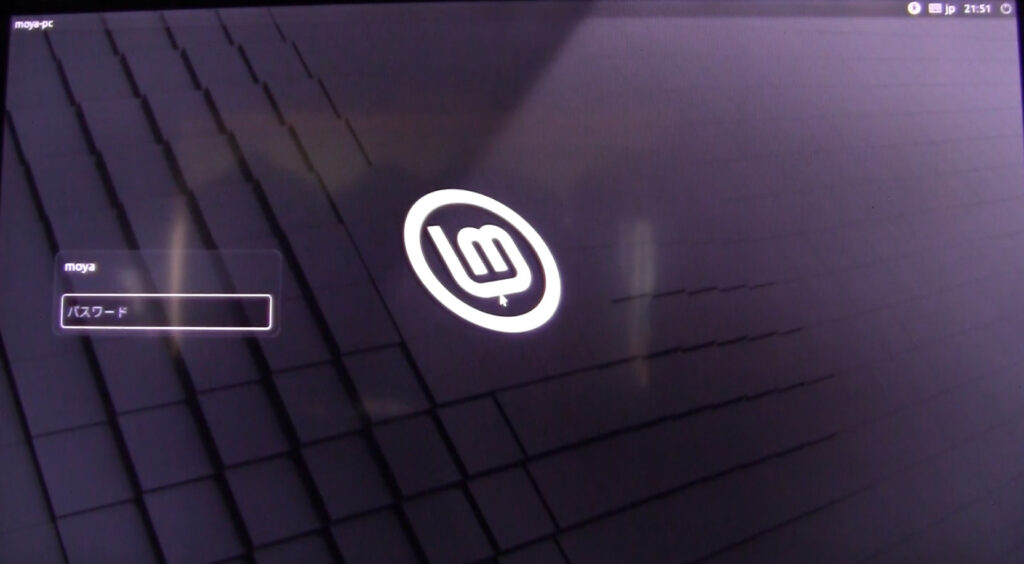
ログイン画面は出ました
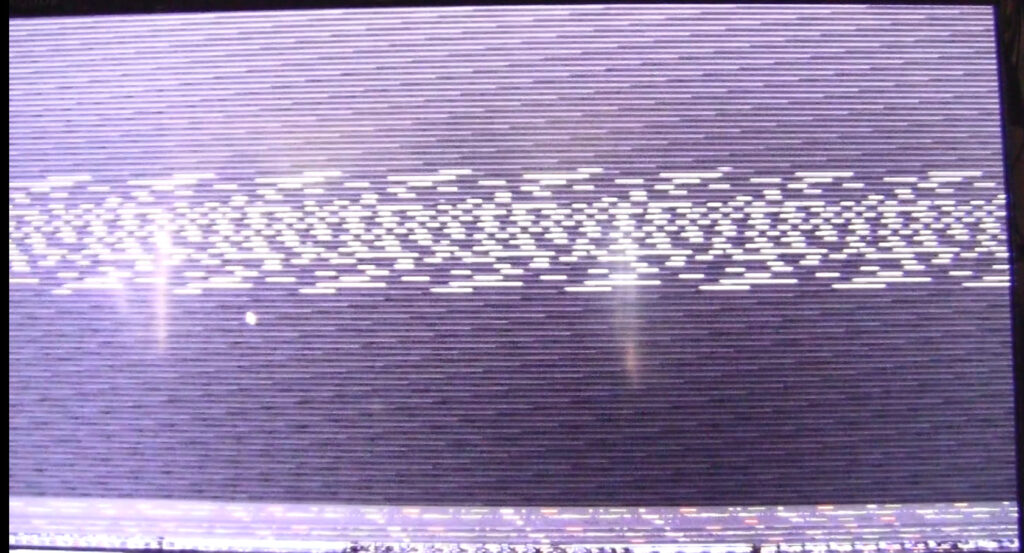
デスクトップはこんな感じ、一応、他のモニターにつなげてみたがダメでした。
どこかのサイトで「quiet」、「splash」を消去すると記載されていたので試してみましたが、変化なしです。
ちなみに「quiet」は立ち上がり中に文字がズラズラ出ないようにするもので、「splash」は美しい画面を出すためのものらしいです。
2.「Advanced options for Linux Mint 20 MATE 64-bit」を選択して、’e’キー押しで設定画面へ
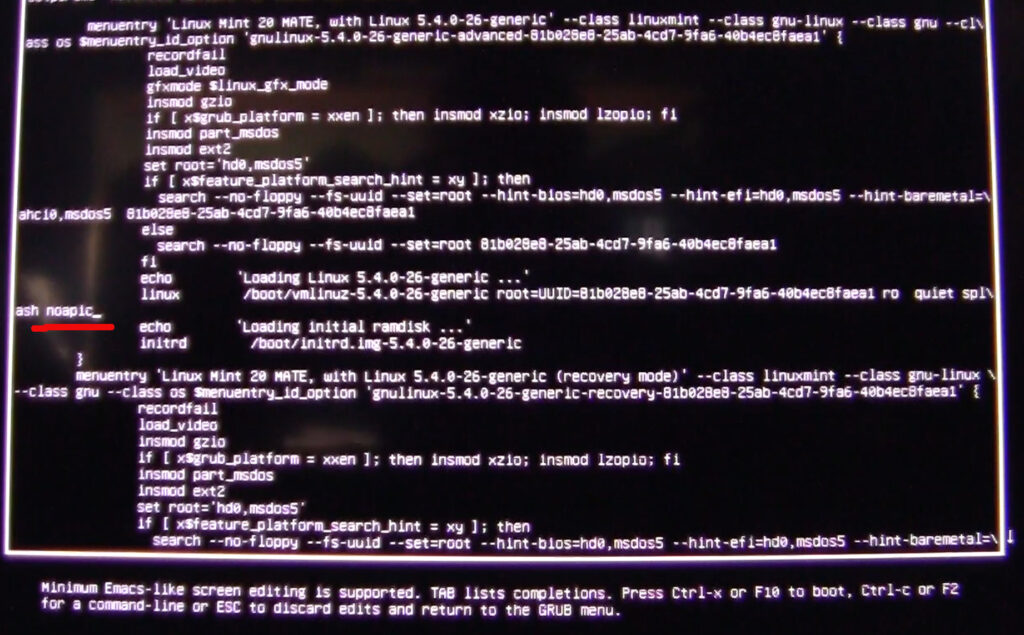
linuxの行の一番最後に「noapic」を追加して、[F10]キーを押すと「リカバリーモード」じゃない方を選んで「Enter」
結果はログイン画面はでるが、「1.」と同じにその先は画像が乱れてダメでした。
3.リカバリーモードを選択して起動(「noapic」を入れずに)
結果、「noapic」を入れろということで途中停止
4.リカバリーモードを選択して起動(「noapic」を入れて)
リカバリーモードのlinux行の最後に「noapic」を入れる

これはログイン後に画像の乱れもなく成功しました。
だが、通常モードで使いたいです。
まとめ
結局は、リカバリーモードでインストールして、リカバリーモードでしか画面が映らなかったです。
考えられるのは、VGAのグラフィックでは画像が乱れてしまうのか?または、解像度があってないのか?など設定に問題があるのかわかりませんが 、とりあえずインストールできたので良しとします。
その他にも色々試したいディストリビューションがあるので、機会があったらやってみます。
追記
Linux Mint -20-cinamon を試しにインストールしたところ、画面の乱れもなく使えました。
ただし、動作はかなり重く、使いづらいです。
なにか他の軽いものをさがします。
