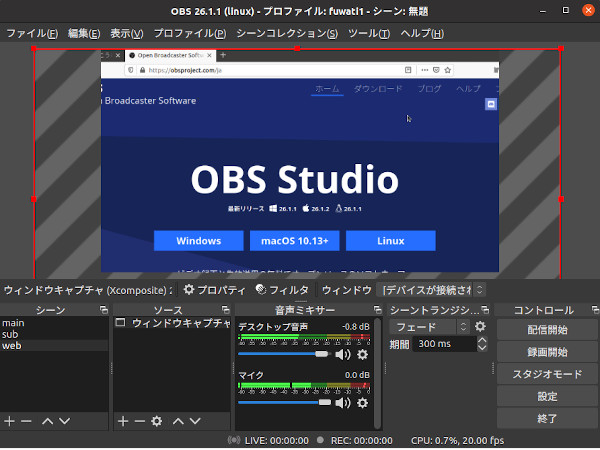動画投稿サイトでライブ配信を行うために「OBS」という無料のストリーミング配信ソフトを使ってみました。
今回はゲーム実況をするための配信設定の備忘録です。
OBS Studio のインストール
次のコマンドでインストールができます。
~$ sudo add-apt-repository -y ppa:obsproject/obs-studio
~$ sudo apt-get update
~$ sudo apt-get -y install obs-studio ffmpeg
(ffmpegはすでに入っている可能性があります) 
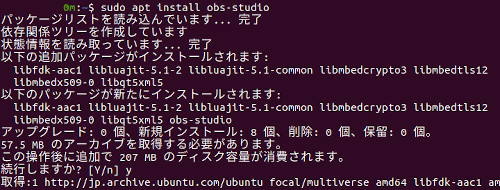
OBS Studio の設定
インストールが終わったのでOBSを起動します。
コマンド「obs」で起動
~$ obsまたは「OBS studio 」検索でアイコンをお気に入りに追加します。
初回起動時に「自動構成ウィザード」が立ち上がるので設定します。
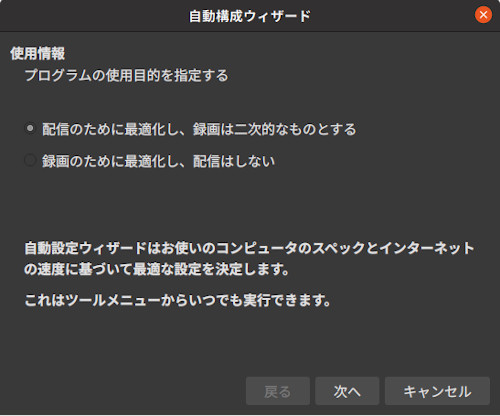
ソース(表示させる内容)の追加
ソースの追加「+」をクリックして表示させるソースを選択します。
ゲーム画面を表示させるにはゲームのビデオキャプチャデバイスまたはPCゲーム画面を追加します。
ここでは画像(.jpg)を追加しています。
画像はクリックしながら移動できます。「赤い枠線」を引っ張ると画面の拡大・縮小ができます。
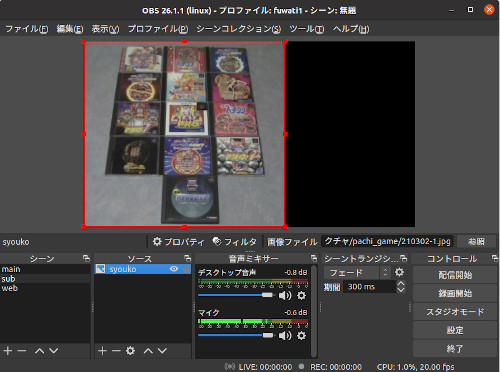
シーン(画面切り替え)の追加
シーンは必要に応じて増やすことができます。
追加は「+」をクリックしてシーン名を変えることができます。
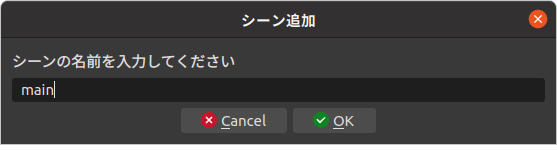
説明画面などを作って切り替えられるようにしておくと便利です。
音声ミキサーの設定
「音声ミキサー」の設定は音量🔊の隣に配置されている「⚙」をクリックします。

ここでは「オーディオの詳細プロパティ」を選択します。
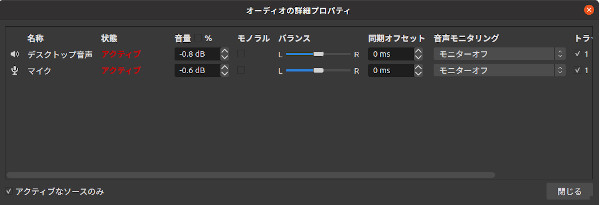
音声モニタリングの項目については「モニターオフ」に設定します。
音声の設定
音声の設定は「ファイル」→「設定」から「音声」を選択します。
ここではすべて「既定」(Default)を選んで下さい。
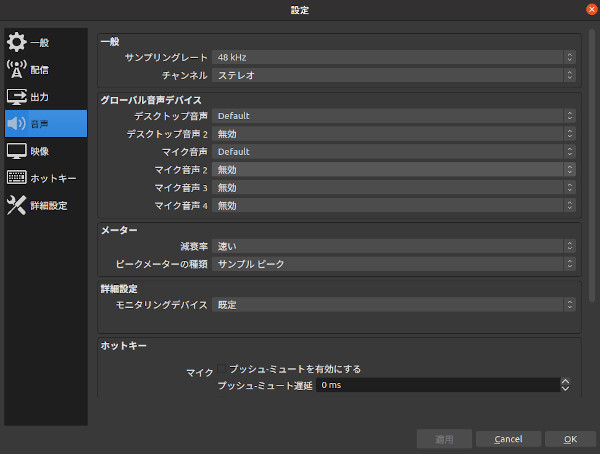
「モニタリングデバイス」を「既定」以外にすることで配信中の音声を確認することができます。
このとき先程の「オーディオ詳細プロパティ」からデスクトップ音声の音声モニタリング設定を「モニターオフ」から「モニターと出力」に変更する必要があります。
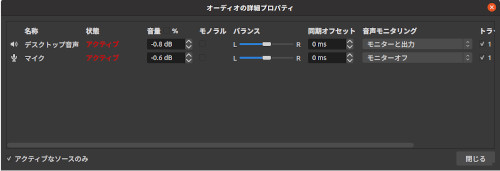
ubuntuの設定(「マイク」と「ヘッドホン」の設定 )
ubuntu の設定→「サウンド」から「出力」と「入力」のデバイスを選択します。
音声出力の選択
「出力」はOBSに出力するデバイスなので「デジタル出力(S/PDIF)-内部オーディオ」を選択します。
その際にスピーカー音は消えますがOBSには音が入っています。
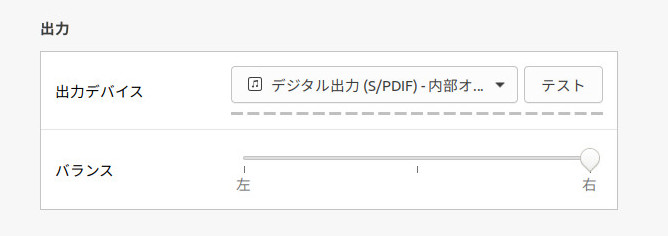
注:ライン出力(スピーカー)を選択するとOBSに音声が入りません。
音声入力の選択
「入力」には認識されているマイクがすでに選択されているので確認して下さい。
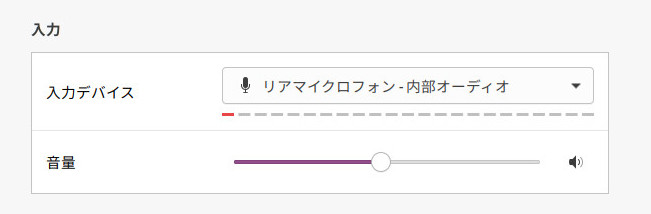
音量は適宜調整します。
動画配信サイト の設定
基本的に配信する動画投稿サイトの配信手順に従って設定して下さい。
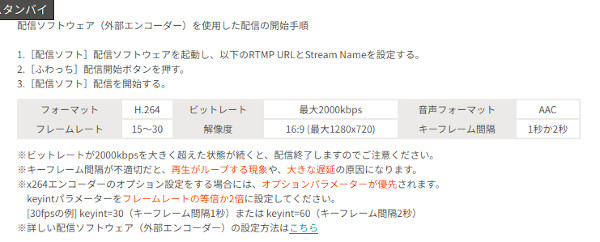
「OBS」の設定手順なども詳しく説明してくれているので参考にして下さい。
特にビットレート、フレームレートなどは大きすぎるとライブ配信の遅延に繋がりますので最初は小さめの設定にしておくことをオススメします。
動画配信の開始・終了
配信タイトルやメッセージ、配信サムネイルなどを設定して配信を始めます。
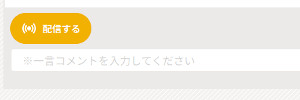
「ふわっち」の場合は「配信する」をクリックするだけです。(開始したら表示は「終了する」に変わる)
次に「OBS」側の「配信開始」をクリックします。(開始したら表示は「配信終了」に変わる)
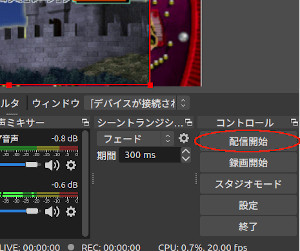
配信を終了する場合は「配信サイト(ふわっち)側」の配信を終了してからOBSの「配信終了」をします。(どちらでもよいと思います)
まとめ
今回はライブ配信をするために必要なツール「OBS」の設定などの備忘録となります。
個人的に何度も失敗して苦労したのがサウンドの設定でした。
モニタリングと出力の意味があまりわかっていなかったこともあり、だいぶ時間がかかりました。
音声モニターは配信されている音声を聞くためのものなので、マイクに入ると2重3重に音声が重なってしまいます。
ですのでゲーム配信の場合にはモニターオフにしておく必要があったみたいでした。
次に悩んでいたのがOBSにゲーム音声が入らないことでした。(マイク音声は入ります)
これはubuntu側のサウンド設定が既定でライン入力(スピーカー)になっているためで、この設定をデジタル出力へ変更しなければ「OBS」に音が入りませんでした。
とにかく時間がかかりましたがいい勉強になりました。
OBSの詳しい設定や使い方は次のサイトを参考にしました。