UEFIブートローダがなくて単体で起動できないハードディスクにDebian10 busterとUEFIブートローダをインストールして起動できるようにしたので、その手順をご紹介します。
参考:Debian GNU/Linux インストールガイド(https://www.debian.org/releases/stable/amd64/index.ja.html)
Debianとは
Debian は、有志が集まってできた団体で、フリーソフトウェアを開発し、フリーソフトウェアコミュニティの理想を推進することを目的としています。
Debian 開発者は様々な活動に参加しており、Web や FTP サイトの管理、グラフィックデザイン、ソフトウェアライセンスの法律的な分析、文書の執筆、ソフトウェアパッケージのメンテナンスなど多岐に及び、皆が「自分にできることをやる」ということになります。
また、Debian 開発者はどうあるべきかという指針とする多数の文書が発表されています。
詳しくはDebian公式サイトより1.1.Debianとは?をご覧ください。
ハードディスクのパーティションを割る
事前準備としてDebian用にハードディスクのパーティションを割る作業です。
インストール中でもパーティションを作ることは可能なのですが、時間短縮と万が一ということを考えて最初から未使用領域のパーティションを作っておくことにしました。
パーティション作成には以前にインストールしたGPartedというソフトを使いました。
インストール方法や使い方については前回の GPartedでefi_grub用のパーティションを作成 をご確認ください。
2TBのハードディスクなので約560GBの未使用領域を確保することができました。
なお、Debian GNU/Linux インストールガイドではパーティションは Debian-installer から作成するべきであるとしています。
インストール用USBメモリの作成
Debianのミラーサイトよりイメージファイル(iso)をダウンロードします。
参考:4.2. Debian ミラーサイトからのファイルのダウンロード
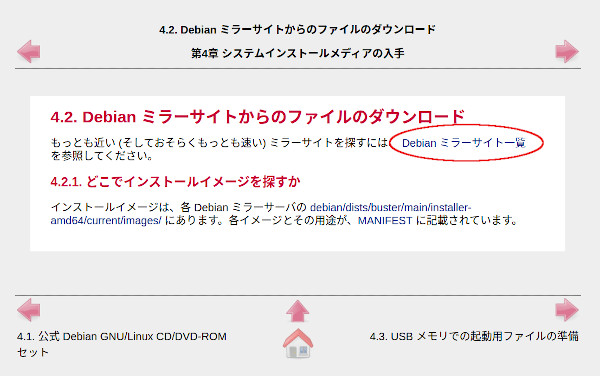
USBメモリでインストールする場合は、次のように「インターネット経由の Debian のインストール」で入手したほうが良さそうです。
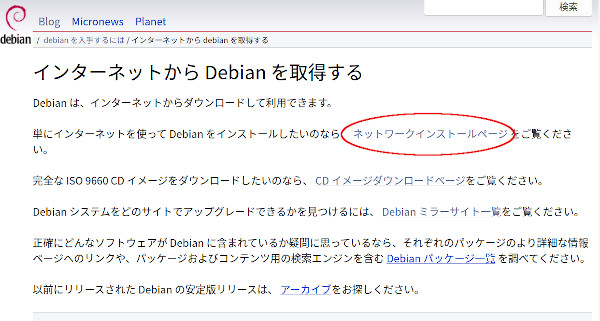
リンク先をたどっていくとようやくダウンロードページに到着、無事にダウンロード完了。

debian-10.9.0-amd64-netinst.iso(337MB)をダウンロードします。
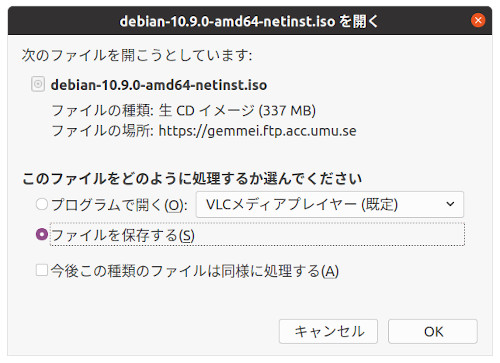
次にダウンロードしたisoイメージをUSBメモリへコピーするのですが、以前まとめました こちら を参考にして下さい。
なおDebianインストールガイドでも USBメモリの取扱い について詳しく書かれていますので参考にして下さい。
インストール
今回は一番簡単な方法でインストールをしてみました。
debian-10.9.0-amd64-netinst.isoイメージの入ったUSBメモリと有線LANケーブルなどをPCに接続して、インターネットがつながる状態で電源を入れます。
UEFI起動画面でブートディスクを選択して、インストーラメニュー画面に移動します。
ここでは一番上の「Graphical install 」を選択します。

「select a language」で「日本語」を選択します。
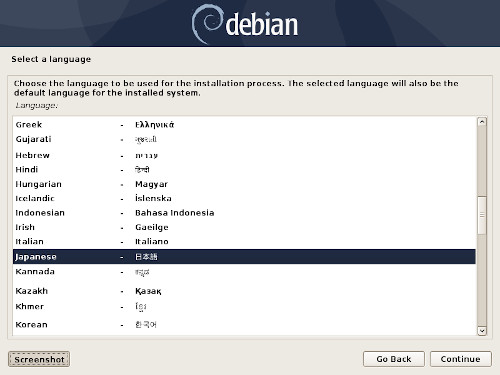
キーボードは「日本語」を選択します。
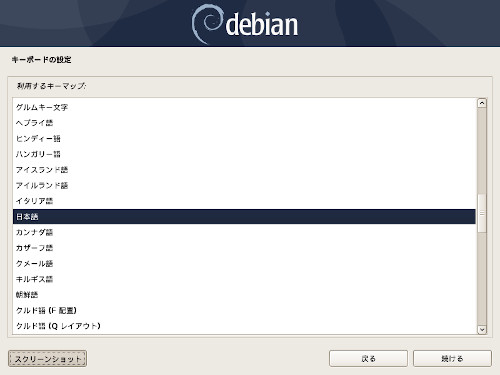
場所は「日本」を選択します。
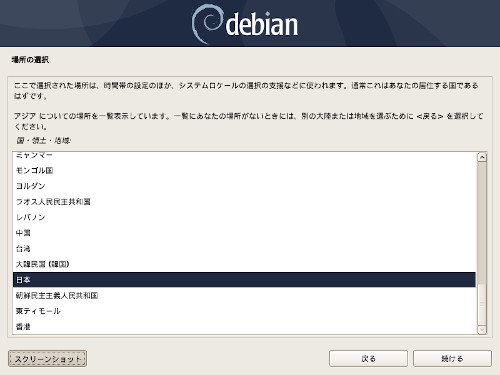
ネットワークの設定 ホスト名 は自宅用であれば特に設定する必要はありません。
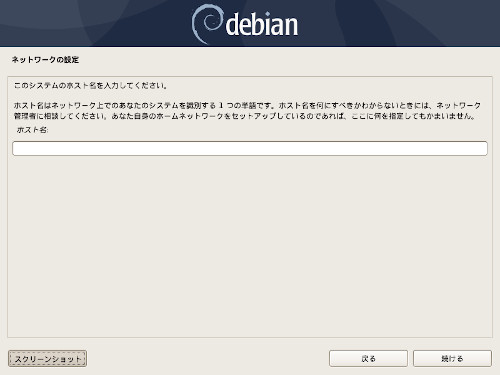
ユーザー名(本名?)は自由でいいと思います。
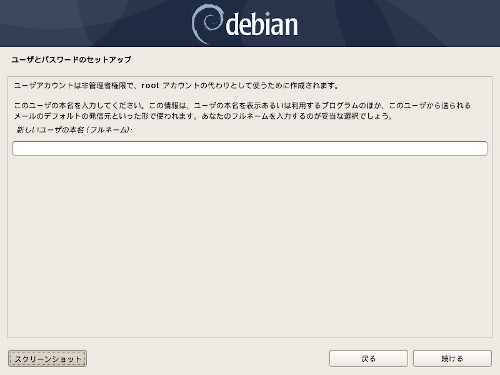
ユーザパスワードを設定します。
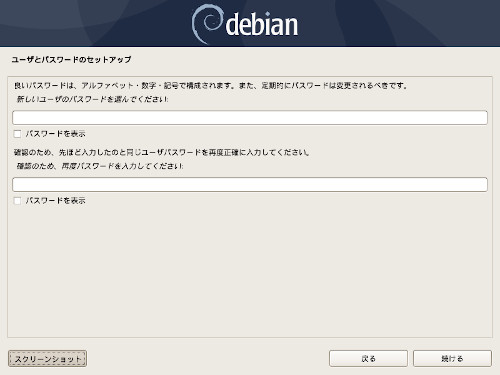
Debianアーカイブミラー国を「日本」にします。
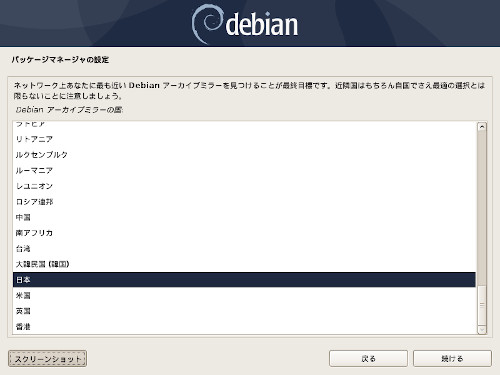
インターネット接続ミラーを選択します。
通常は deb.debian.org を選択するようなのでそのようにします。
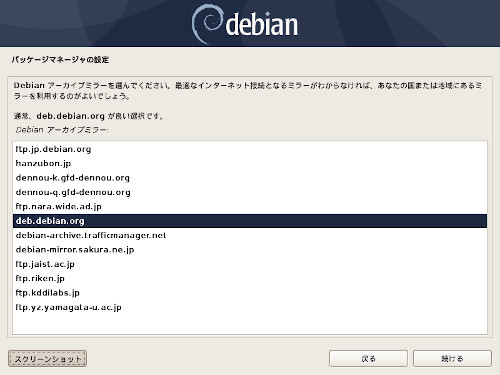
HTTPプロキシ情報を入力します。自宅で使う場合は必要ないので「空」にします。
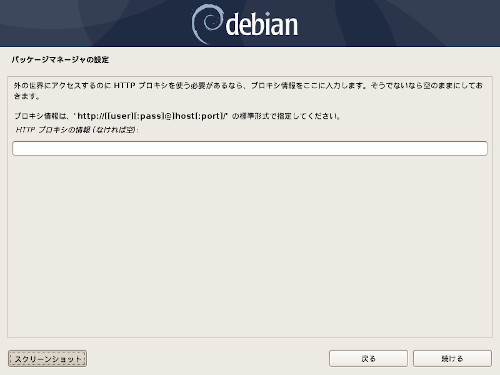
UEFIモードでインストールするか?の質問です。
他にブートローダーが入っていなければ「はい」を選択します。
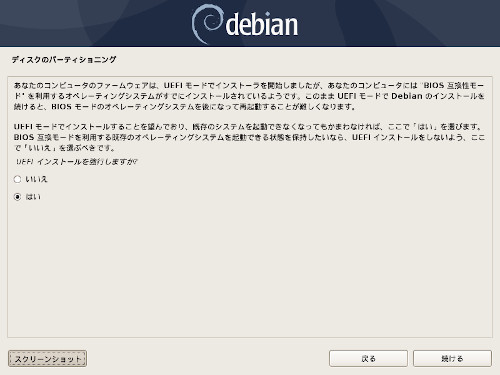
「空のパーティションを全部使う」を選択すると自動でパーティショニングをしてくれますので、確認してよければ「パーティショニングの終了とディスクへの変更の書き込み」を選択して続けます。
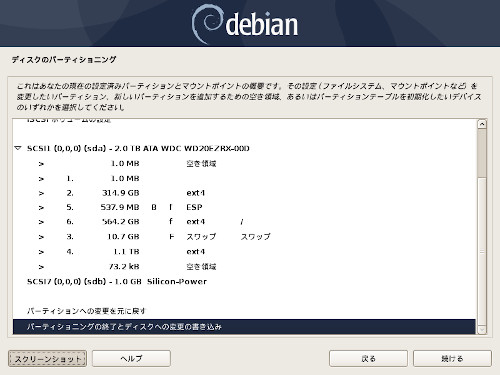
パーティションテーブルが確認できます。よければ「はい」を選択します。
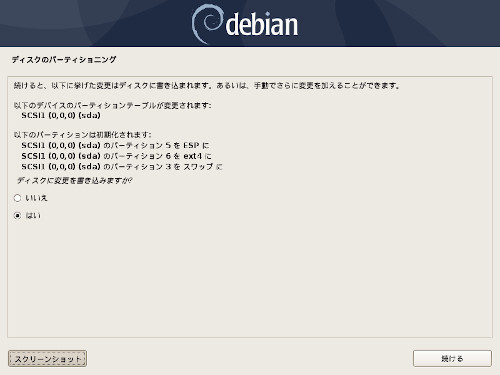
Debianパッケージの利用調査の許可を求められます。
利用調査に協力することでDebian開発に貢献できますので「はい」を選択します。
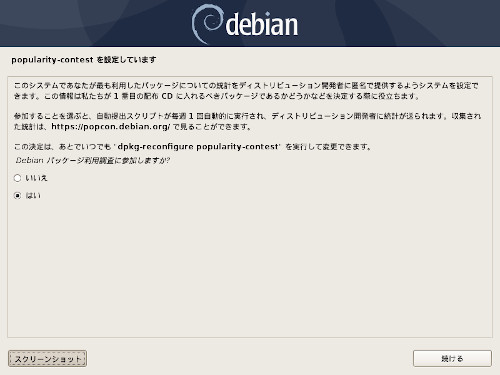
Debianデスクトップ環境でGUI(Graphical User Interface)で使いたい場合は「GNOME」にチェックを追加して下さい。
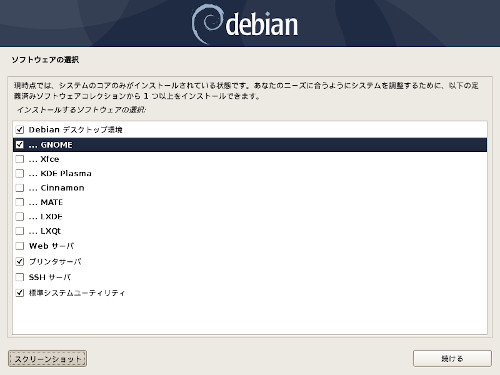
このあとインストールが始まります。
かなり長時間ですので時間に余裕があるときにインストールしたほうが良さそうです。
インストールの完了です。「はい」を選択します。
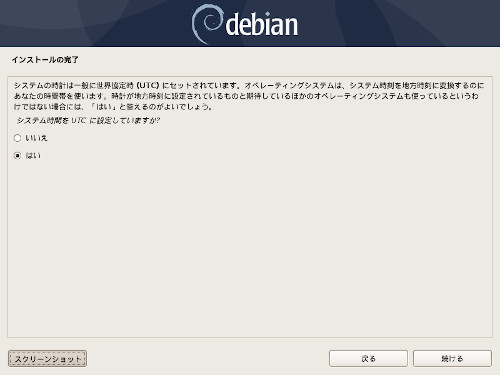
ここでUSBディスクを取り外して再起動します。
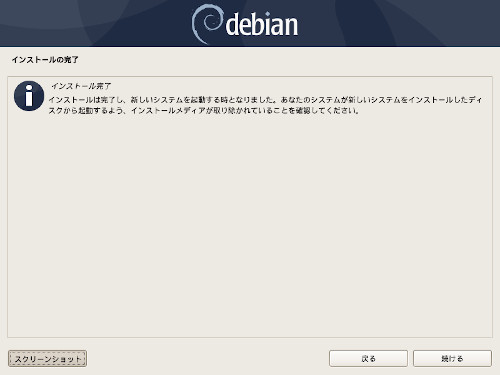
再起動したらGRUBメニューで、すべてのOSが選択できて起動することを確認します。
初期設定
こちらの記事を参考にしました。
Debian 10 busterをインストールして最初に行う設定と確認 10項目(https://www.rem-system.com/debian10-first-settings/)
ホスト名の設定
インストール時にホスト名を設定しましたが、変更したい場合の設定方法です。
「debian-10」をホスト名にしたい場合は以下のコマンドです。
$ sudo hostnamectl set-hostname debian-10設定の結果は “/etc/hostname”ファイルを参照することで確認できます。
ネットワークインターフェイスへのIPアドレス設定
ネットワーク設定用のファイル編集方法についてです。
Debian 10インストール時のIPアドレスはDHCP(動的IPアドレス)に設定されていますので、固定IPアドレスを設定する場合は “/etc/network/interfaces” ファイルを変更してから、ネットワークインターフェースを再起動します。
ネットワーク情報を確認するためのコマンドは “ip addr” になります。実行することでネットワークインターフェース名やIPアドレスの情報が表示されます。
$ ip addr今回は enp2s0 がインターフェイス名になります。
固定IPアドレスの設定は “/etc/network/interfaces” ファイルを変更することで行います。
$ sudo vi /etc/network/interfaces設定ファイル中の「# The primary network interface」以下が変更点です。
DHCPで設定されている場合には以下のように記載されています。
# The primary network interface
allow-hotplug enp2s0
#iface enp2s0 inet dhcp //dhcpはコメントアウトします。
# 以下は追加分です。
# network interface settings
iface enp2s0 inet static
address 192.168.241.145
netmask 255.255.255.0
gateway 192.168.241.121
dns-nameservers 192.168.241.121ファイルを保存します。
ネットワークサービスの再起動とネットワークインターフェースの有効化を実行するために以下のコマンドを実行します。
$ sudo systemctl restart networking ifup@enp2s0変更後はip addrコマンドで再度確認して変更されていればOKです。
ファイヤーウォールの基本的な設定
Debianでは「ufw」というソフトウェアを使ってファイアウォールを設定を行います。
ufwパッケージは “apt install” コマンドでインストールします。
$ sudo apt install ufwufwの動作状況 “systemctl status” コマンドを確認します。
$ systemctl status ufw受信パケット をすべて拒否で設定します。
$ sudo ufw default deny incoming送信パケットをすべて許可で設定します。
$ sudo ufw default allow outgoingここではufwの設定について基本的なことだけです。
サーバーとして使う場合にはさらに多くの設定を行う必要があります。
まとめ
Debianはubuntuの基となっているディストリビューションですので、パスワード入力画面やデスクトップ画面などはubuntuに酷似していますので、慣れている人には使いやすいと思います。
今回のもう一つの目的はUEFIブートローダーをDebianのインストールと同時にインストールすることでしたので、これも成功して良かったです。
実は一度ブートローダーのインストールに失敗してしまったのですが、そのときはLANケーブルをつなぐのを忘れていたためにインストールできなかったようでした。
最初にLANケーブルの接続を忘れずにしておくことが必要です。
今後はgrub2の設定を変更してubuntuをデフォルトOSにすることをやります。
“Debian10 busterのインストール” への1件のコメント
[…] Debian10 busterのインストールUEFIブートローダがなくて単体で起動できないハ… […]