ファイル共有システムといえば、Windowsですが、Linuxでも使うことができます。
ubuntu20.04では、デスクトップ上で「ファイル」を開くと左下の方に「+他の場所」という項目があります。その中のWindowsネットワークという項目が入っていると思います。
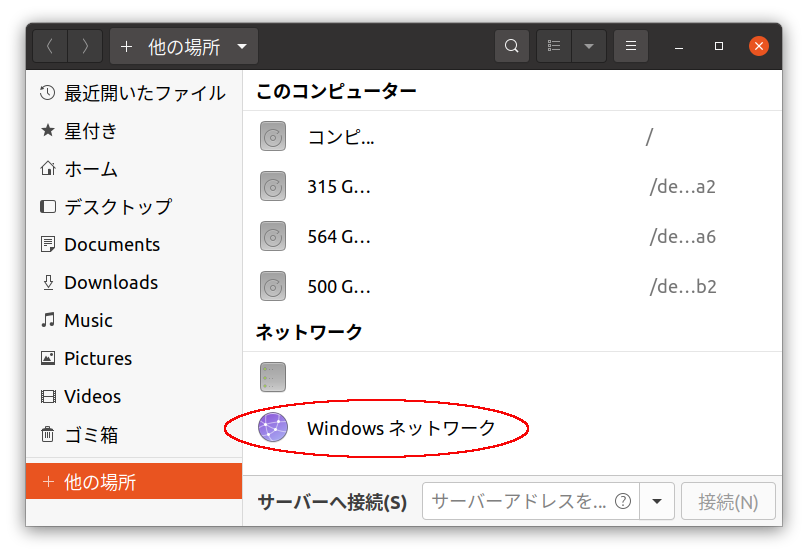
これはWindowsネットワークで、ファイルやプリンターなどを共有するためのものですが、「Samba 」というソフトを使えば Linux 同士でもファイル共有ができるようになります。
今回は、ローカル環境で利用できる”簡単”な Linux ファイル共有サーバについての備忘録です。
Samba をインストール
今回はファイルサーバをubuntu20.04にしました。
とりあえず「samba」コマンドを入れてみます。
~$ sambaバージョン情報など出てこなければ、インストールします。
~$ sudo apt install sambaもう一度「samba」と入れると「samba」の情報が出てくると思います。
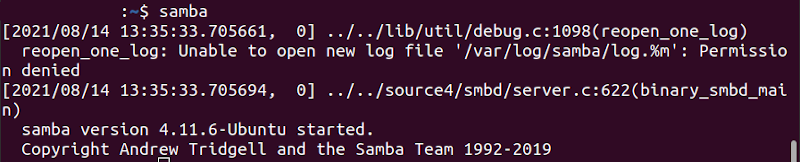
Samba のアカウントを登録
Sambaファイルサーバ認証用のアカウントを登録します。
こちらはlinuxシステムで実在するアカウントで登録する必要があります。
つまり、ubuntu の場合は ”usr1@usr1-pc ”をファイルサーバーにするなら、アカウントを”usr1” で登録する必要があります。
~$ sudo pdbedit -a usr1
new password:
retype new password:ここでのパスワードは 「ubuntu」アカウントのパスワードではなく、「samba」のパスワードですので、間違えないようにして下さい。
入力が成功すると、初期設定の情報が表示されますので、確認して下さい。
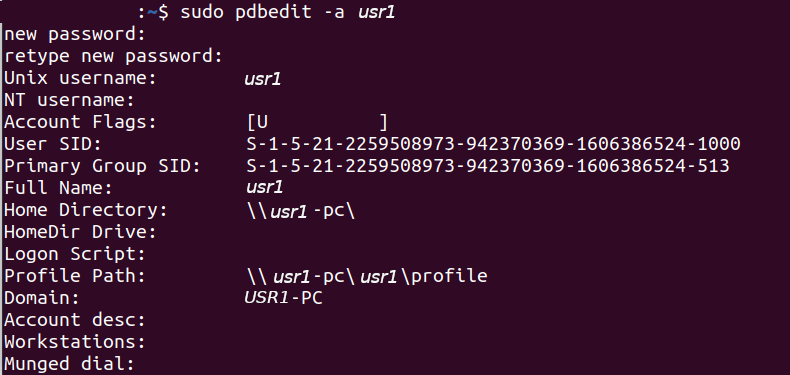
ここまでが、sambaの設定になります。
ファイル共有フォルダ(ディレクトリ)を作成
作業は Windows と同じです、共有するフォルダの「プロパティ」設定を変えるだけです。
「Public」というフォルダがありますので、こちらを共有にしてみます。
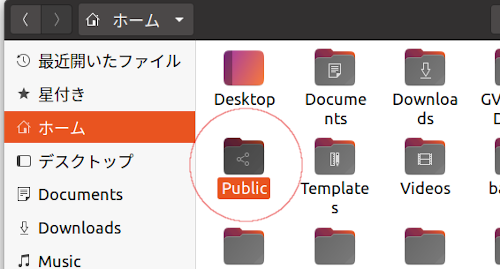
右クリック → 「プロパティ」より「アクセス権」を開き、次の項目を変更します。
アクセス: アクセスのみ → 作成と削除
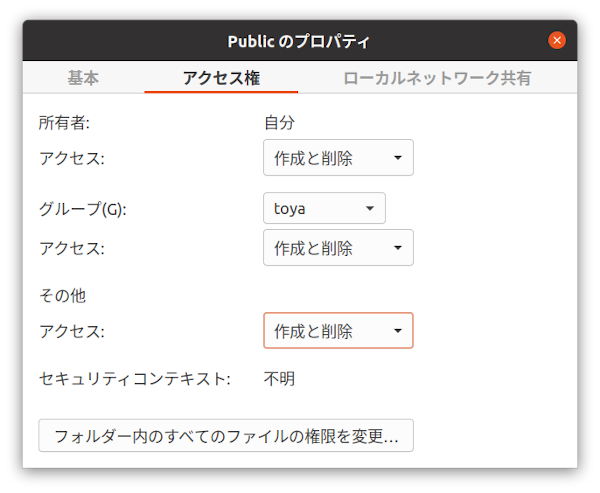
次にローカルネットワーク共有を開きます。
- このフォルダー共有する
- このフォルダー内でのファイルの作成・削除を他のユーザーに許可する(A)
にチェックを入れて「共有を作成(S)」をクリックします。
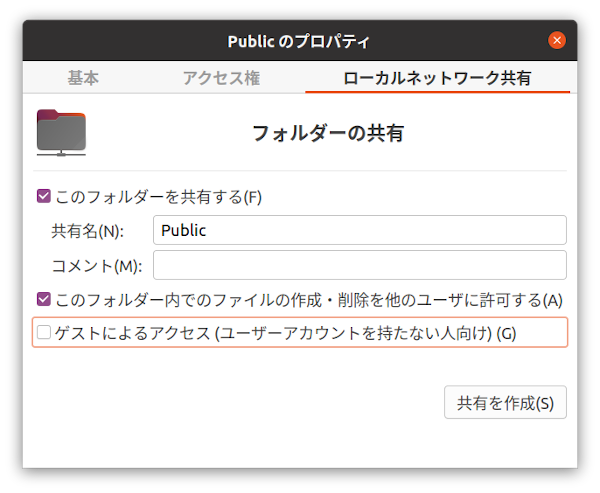
以上で完了です。共有マークが表示されます。
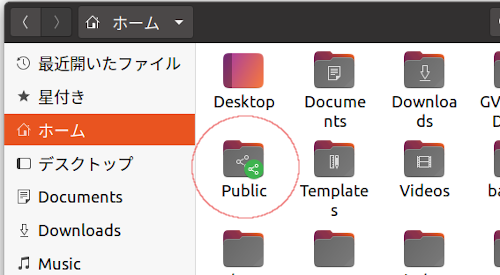
ローカルネットワークでファイル共有する場合
今回は有線LANケーブルで2台のPCを接続しただけのローカルネットワークになります。
まずは「設定」からネットワーク → PCIEternet → ⚙(設定) へ移動します。
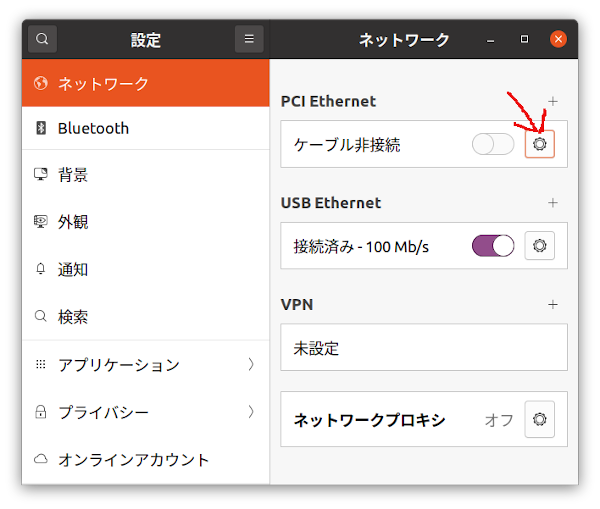
「有線」設定の「IPv4」→「手動」を選択して、アドレスの空欄へ、任意の [IPアドレス] と [ネットマスク] を入れて、「適用(A)」をクリックします。
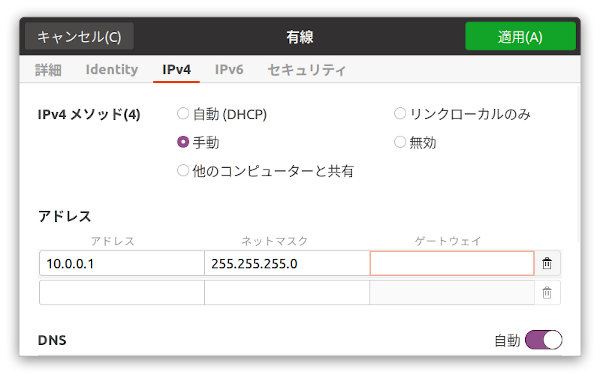
ここではローカル限定なので、アドレスを [10.0.0.1] としています。ネットマスクについては一般家庭では [255.255.255.0] で問題ありません。
これで、他のLinux PCからファイルサーバーへアクセスすることができます。
こちらは前回インストールしたAlterLinuxからのアクセスです。
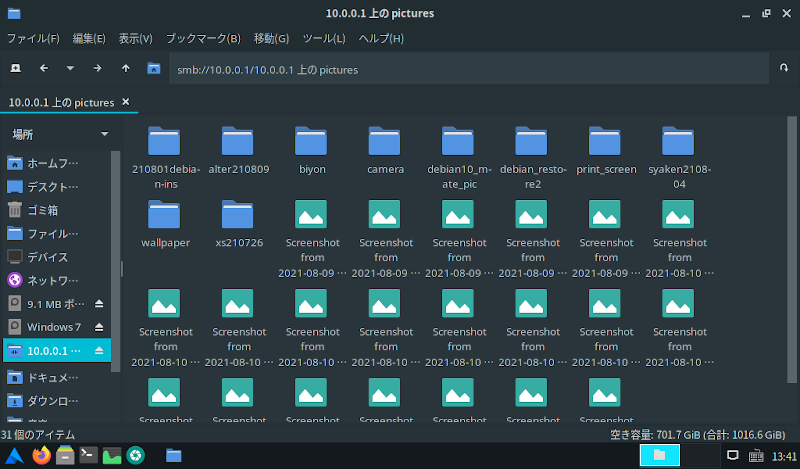
ファイルサーバのURLは [smb://10.0.0.1/] になります。
設定した「アカウント(usr1)」と「パスワード」を確認画面で入力すると共有したフォルダをみることができます。
まとめ
今回は、有線LANで接続しただけのローカル環境でしたが、もし外部ネットワークとつなげるなら、ファイル共有サーバのセキュリティを強固にしなければならないと思います。
そのためには /etc/samba/smb.conf の設定を変えて利用者を制限したり、認証方法を変えたり、権限を変えたりする必要が出てくると思いますので、勉強しなければなりません。
外部ネットワークにつなげれば、外から自宅のファイルサーバとアクセスできるので、かなり便利になると思います。