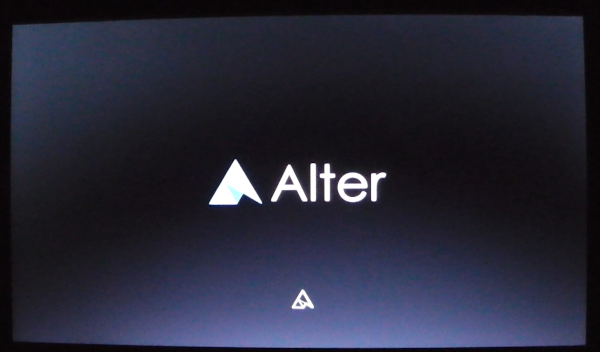現状として、古いWindowsパソコン(32bit)はアップデートができない状態のものが溢れており、対応に困っている方も多いと思います。
そんな場合にオススメなのが、32bit版のあるAlter Linux です。
Alter Linux は日本製で、archlinuxベースのOSになります。
こちらはFascodeNetWorkというプロジェクトの一つですが、主に学生が中心になって作っているようです。
他にもubuntuベースの serenelinux などありますが、中古の32bitノートPCでは使えないため、alterlinux-lxde-jaをUSBメモリでインストールすることにしました。
なお、lxdeは軽量なデスクトップ環境のオープンソースで、Alter Linuxでは他にもxfceなど選択可能です。
Alter Linuxのダウンロード
今回の作業は ubuntu20.04 で行いました。
まずは、AlterLinux公式ダウンロードページを開きます。
ダウンロードページから 32bit-lxde-日本語 を選択して、ダウンロードをクリックします。
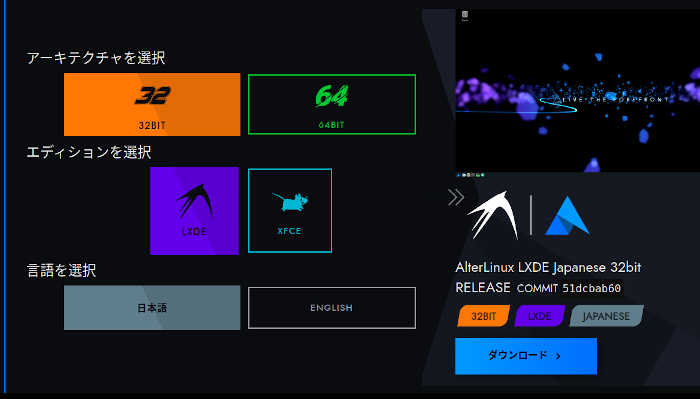
次では「OSDNからダウンロード」を選択しました。OSDNは日本のオープンソース ホスティングサイトです。
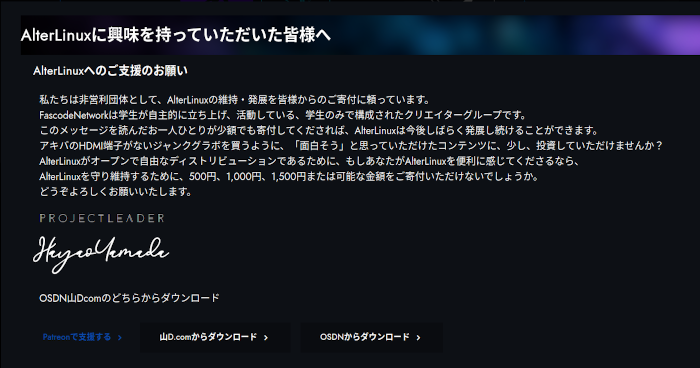
そのままダウンロードが完了したら、「file infomation 」をテキストファイルにコピーしておきます。
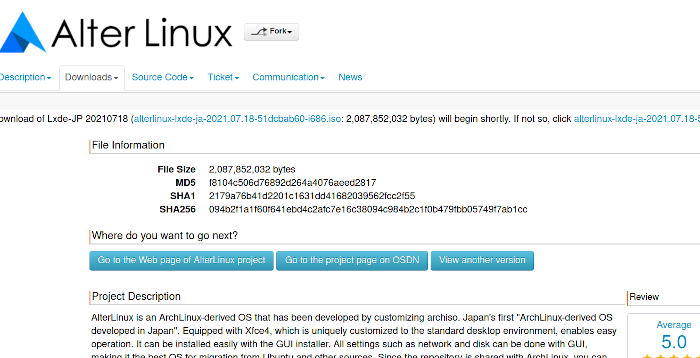
ダウンロードしたファイルをチェックします。
ハッシュ計算コマンド(ハッシュ関数)sumを使い、先ほどコピーしたfile informationのハッシュ計算値(ここではalter-lxde-sum.txt)と比較します。
$ md5sum alterlinux-lxde-ja-2021.07.18-51dcbab60-i686.iso
$ cat alter-lxde-sum.txt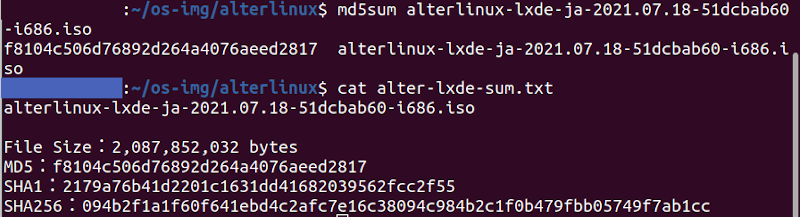
USBメモリへ書き込み
USBメモリは8GB(BUFFALO製)を使用しました。
USBメモリの中身は消去するか、初期化して空にしておきます。
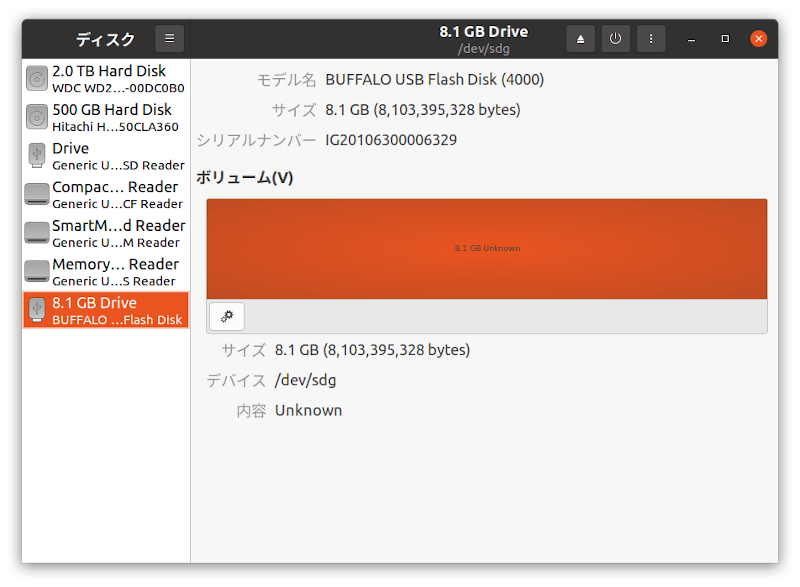
「lsblk」コマンドでUSBメモリのデバイスを確認します。
~$ lsblk必ずUSBメモリはアンマウントして下さい。
Alterlinuxイメージファイルのある場所に移動して、「dd」コマンドで書き込みます。
~/alterlinux-img-dir$ sudo dd if=alterlinux-img.iso of=/dev/sdg bs=4M 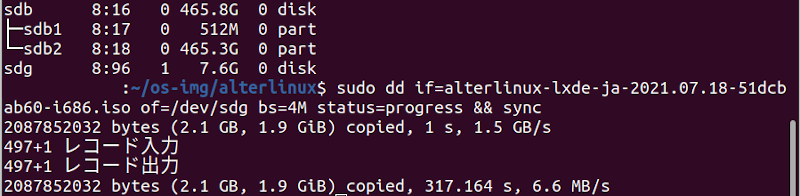
なお、オプション status=progress && sync は、進捗状況を表示とデータの同期I/Oのために付けるみたいですが、使わなくても問題なさそうです。
Alter Linuxのインストール
PCのBIOS設定は、USBメモリ(USB-HDD)が最初に呼び出されるようにします。
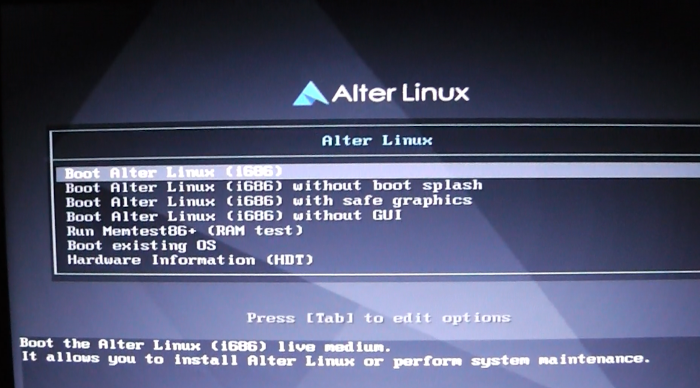
Alter Linux インストーラーはデスクトップ左中にあります。
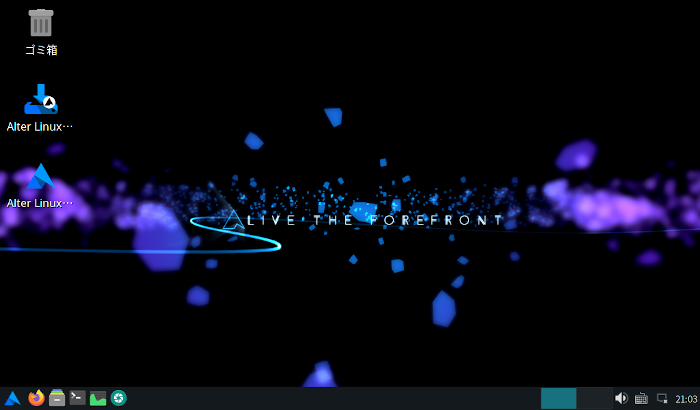
最初の画面です。
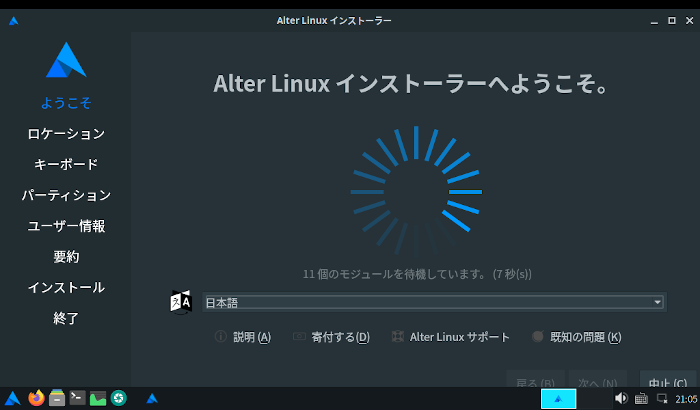
インターネットに接続することを推奨しています。
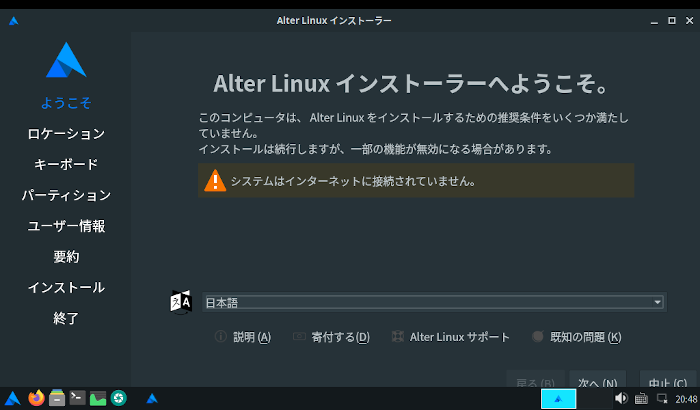
地域「Asia」、ゾーン「Tokyo」に変更します。
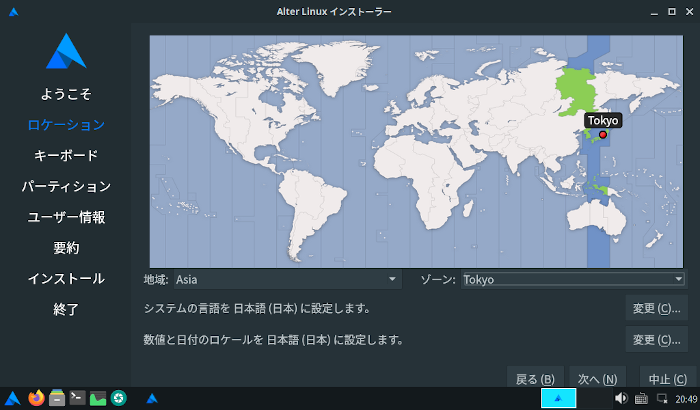
キーボードは「デフォルト」のままで問題なさそうです。
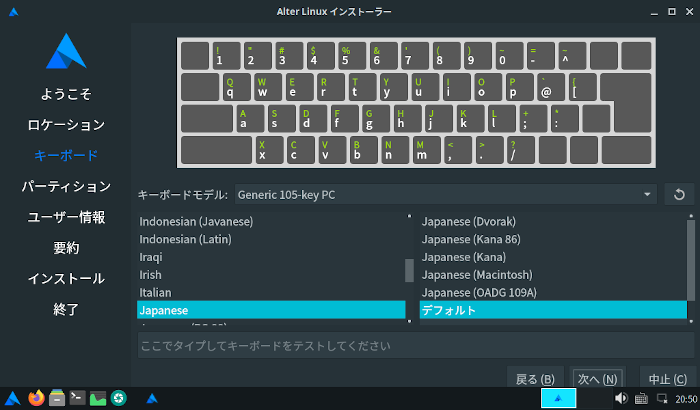
インストールするパーティションの選択です。
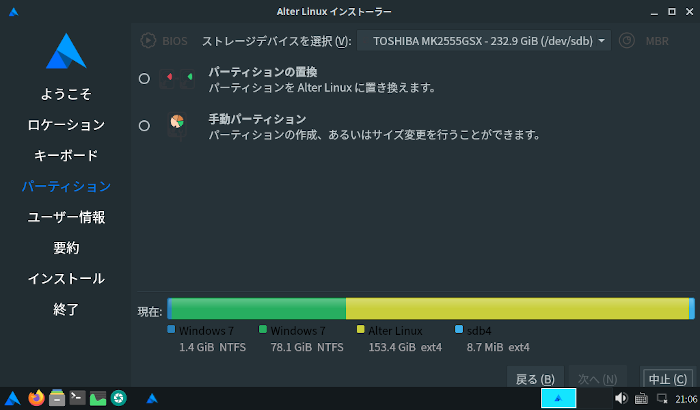
ユーザー、パスワードなど設定します。
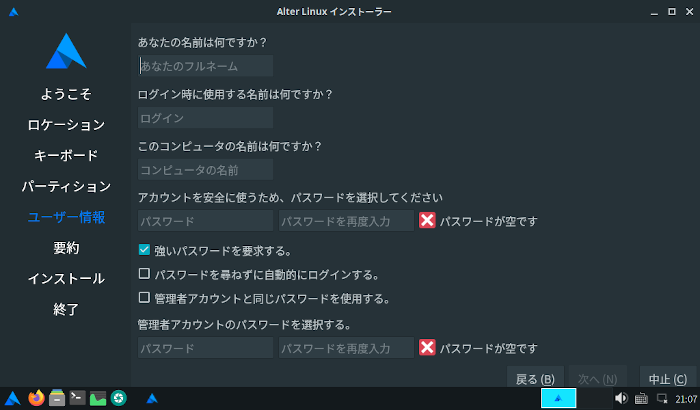
最後に確認画面です。
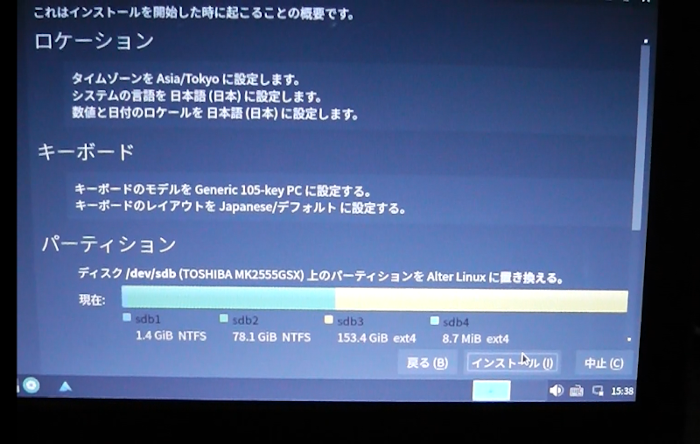
Windowsが同じHDDにある場合は、ブートローダーを上書きインストールすると、Windowsが起動できなくなる場合があります。
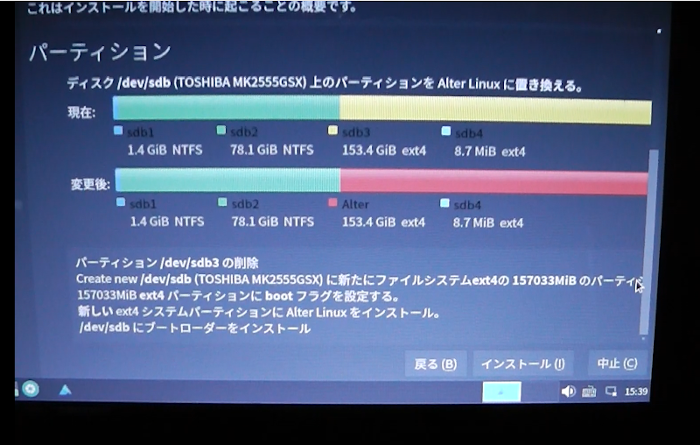
インストールをクリックすると始まります。
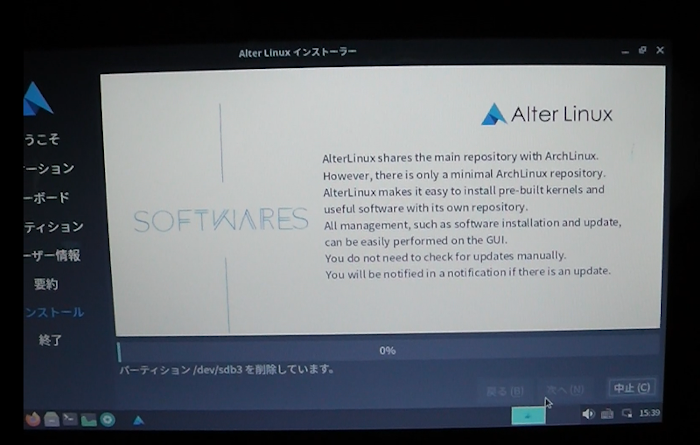
インストール完了後はUSBメモリを外して、再起動します。(エラーが出て止まった場合は強制終了です)

Alter Linux を起動後にやったこと
システムのアップデート
まず起動後にやるのは、システムのアップデートでしょうか。
% sudo apt update
% sudo apt upgrade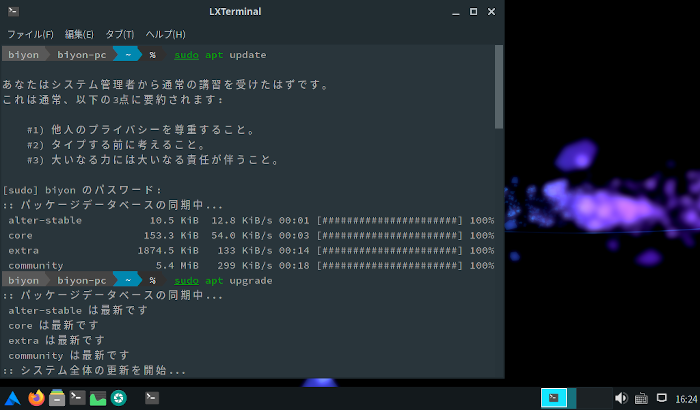
Alter Linux は archlinux系になりますので、通常はアップデートに pacmanコマンドを使いますが、Debian系のaptコマンドも使えるようです。
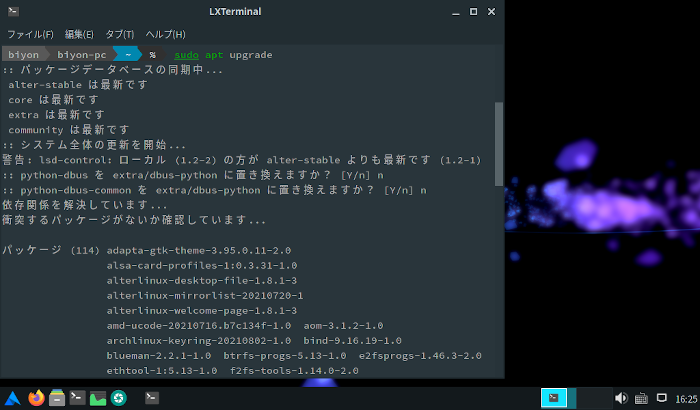
アップグレード確認画面です。
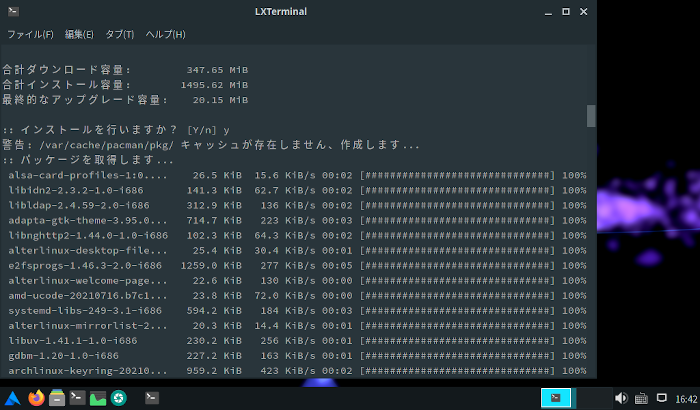
進捗状況も表示されます。
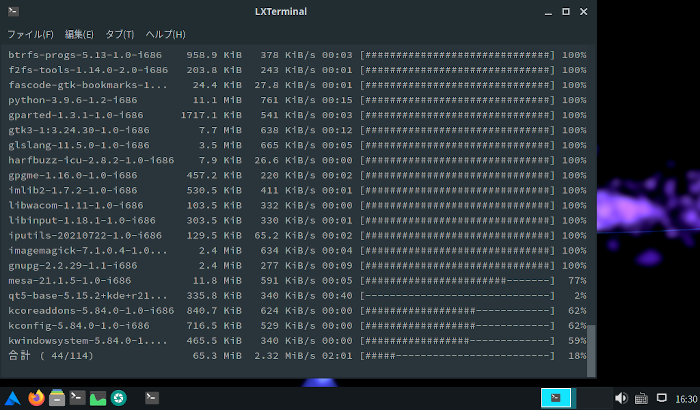
結構な頻度で警告とエラーなどありましたが、なんとか終了です。
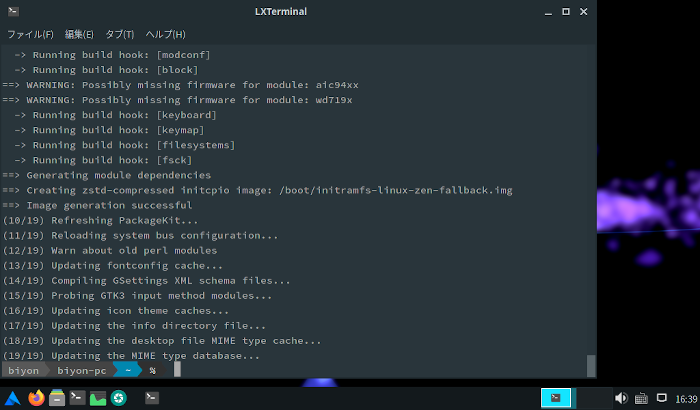
このあと再起動しましたが、特に問題はなさそうでした。
ローカルネットワークに接続
有線LANケーブルを接続して、固定IPアドレスを設定しました。
まずは設定からネットワーク接続を開きます。
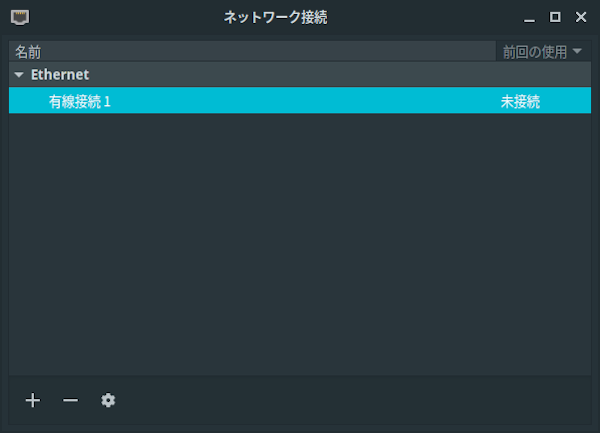
IPv4設定からメソッド「手動」を選択して、アドレス「追加」をクリックします。
ローカル環境なので、アドレスとネットマスクだけを入力して、「保存」をクリックすると他の稼働中PCにつながります。
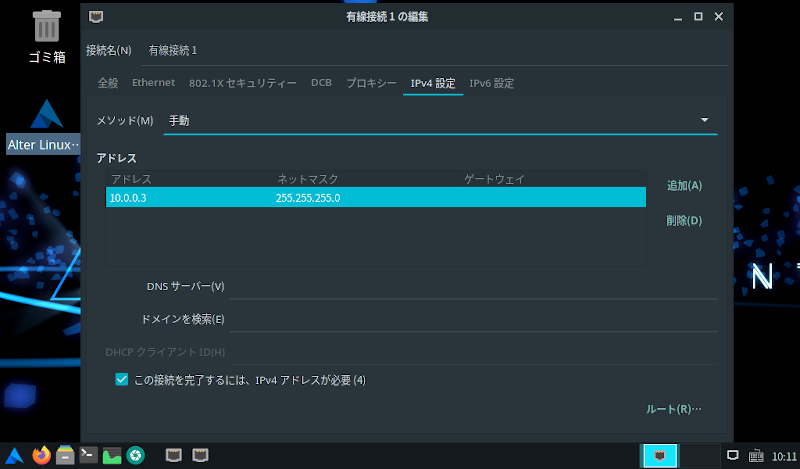
「保存」が隠れて見えない場合は、画面を引っ張り上げて下さい。

ファイル共有サーバに接続するには、アドレス欄に smb://[ファイル共有サーバアドレス]です。
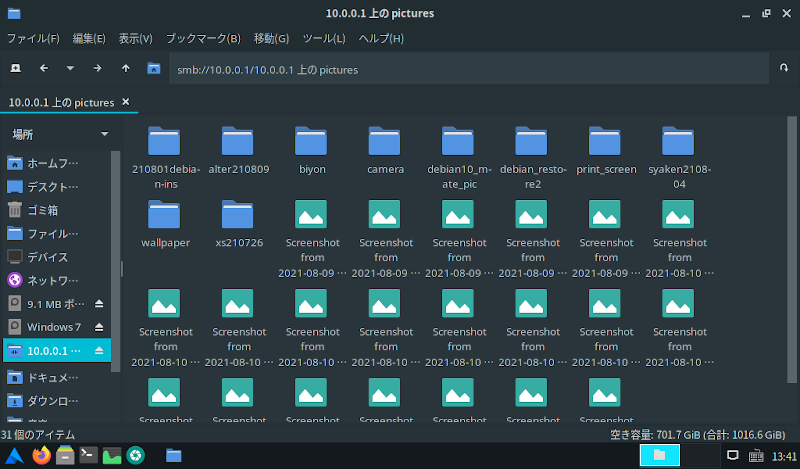
ローカル環境でのファイル共有サーバについては、次回にまとめたいと思います。
Firefoxの日本語化
デフォルトで英語になっている Firefox の日本語化です。
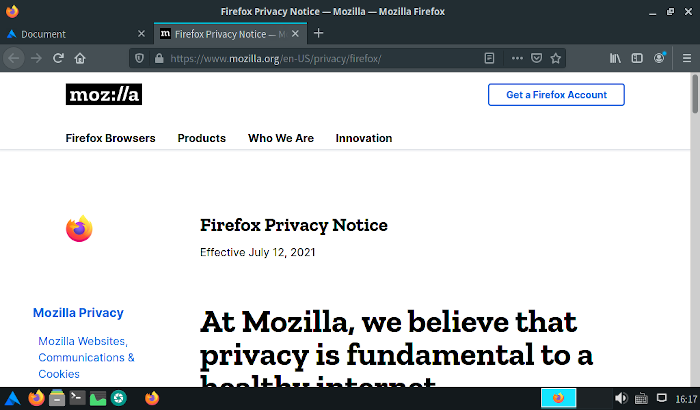
まずは「General」から「Firefox Language Settings」を選択して、一覧から「Japanese」を探し出して、「Add」をクリックします。
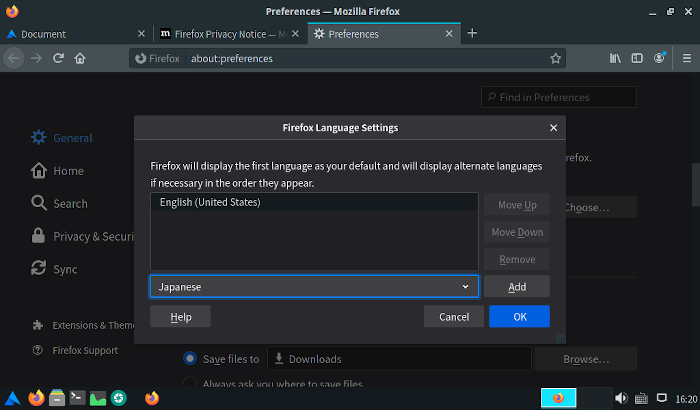
表示が日本語に変われば完了です。
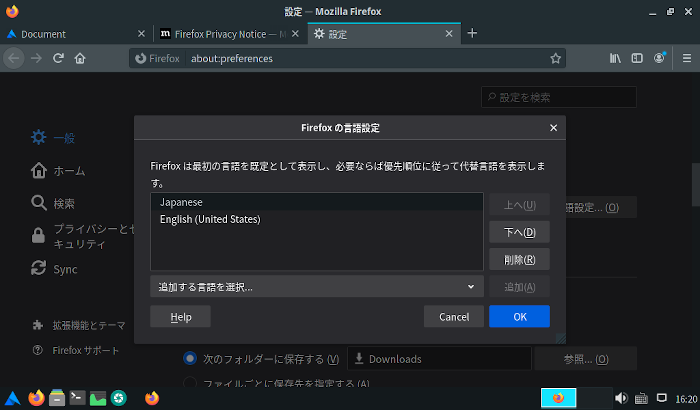
まとめ
今回のAlter Linuxをインストールしてみて、設定項目が少ないので、わかりやすく初心者にも優しいと感じました。
また、Alter Linux起動中の画面で、折り紙のように動くロゴマークに感動しました。(Alterの意味は”折る”でしょうか?)
まだ使い始めたばかりですので、これからいろいろ調べて、使いこなせるようにしていきたいと思います。