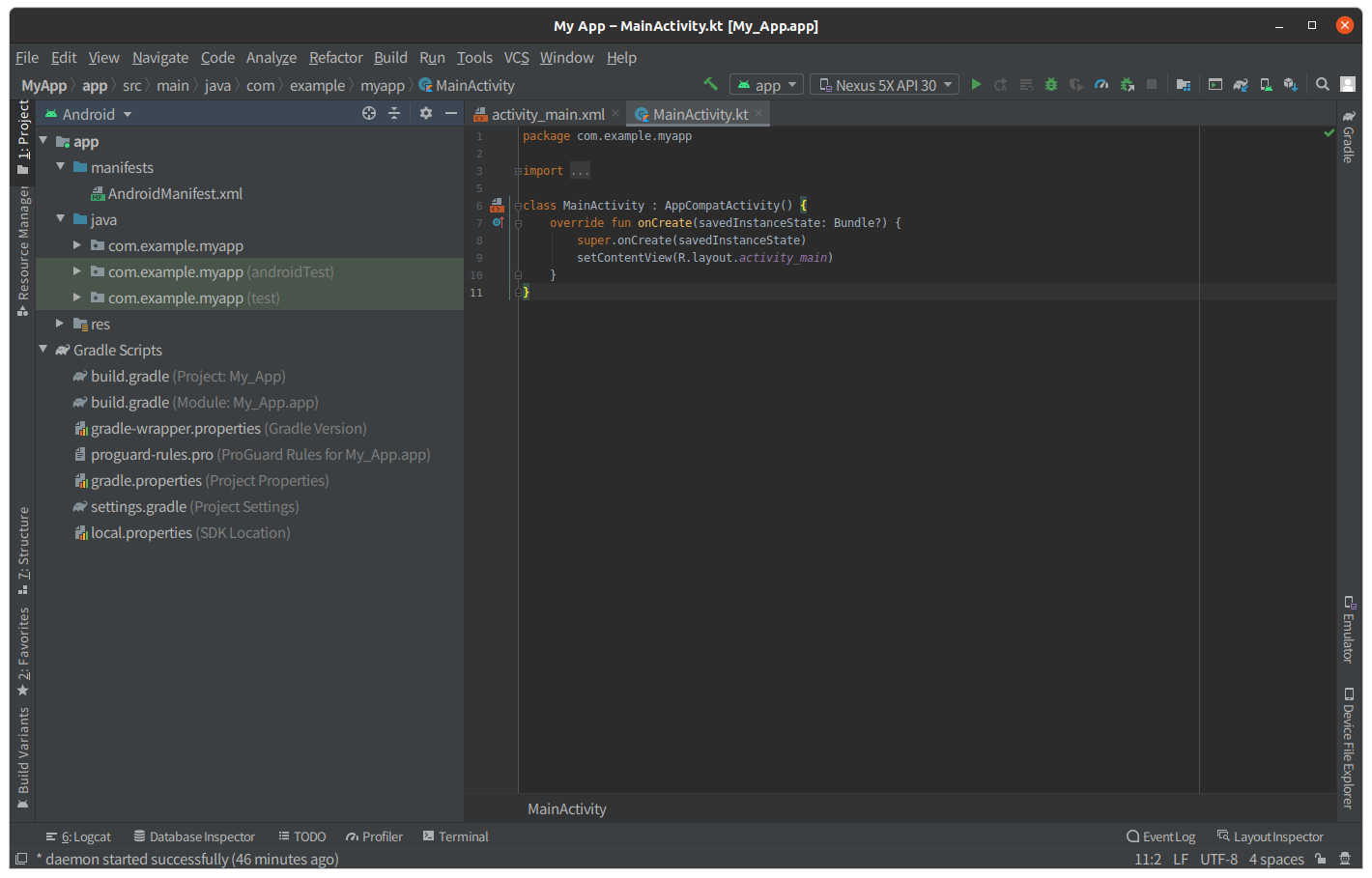PCにandoroid studio をインストールして簡単なアプリを作ってみました。
Androidアプリの開発に必要なもの
まず大前提としてAndroidアプリの開発に必要なもの
- 開発端末:pc(Mac / Windows / Linux のいずれか)
- 開発環境:Android Studio(Androidアプリを開発するためのGoogle公式の開発ツール)
- 開発言語:java(またはKotlin)
Androidアプリの開発手順【5ステップ】
- 環境構築:パソコンに開発環境を作る
- 企画:どんなアプリを作るか決める
- 開発:ソースコードを書いてアプリを作る
- テスト:正しく動くかをチェックする
- リリース:Androidアプリを公開する
開発環境構築
まずは自分のPCでAndroidアプリが開発できるように環境を構築します。
大きく分けて、次の3つの作業をします。
- AndroidStudioをダウンロード・インストール
- 足りないSDKをインストール
- エミュレーターを設定する (テストにAndorid端末を使う場合は必要ない)
今回はubuntuで構築しましたので、その説明をします。
1. Android studio のダウンロード・インストール
androido studio 公式よりダウンロードします。
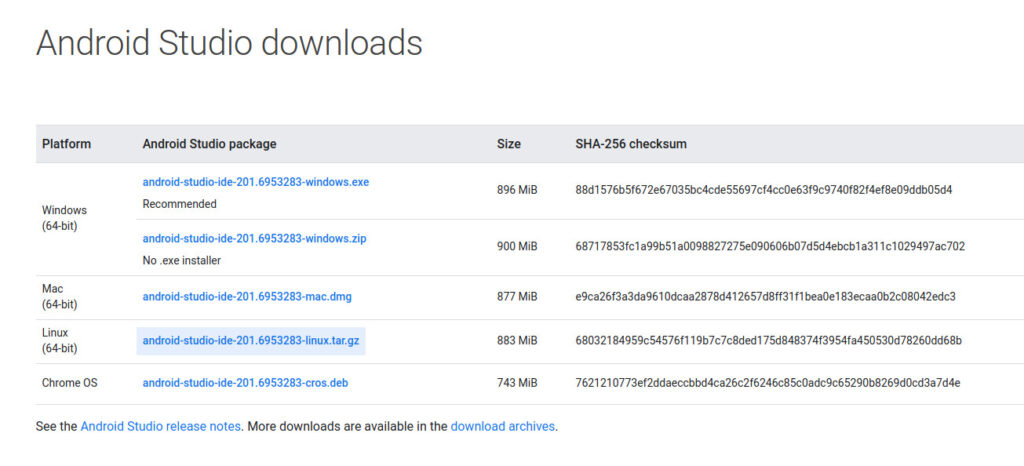
ダウンロード後はターミナルからファイルが壊れていないかをチェックします。
$ sha256sum android-studio-ide-201.6953283-linux.tar.gz
上のコマンドで得た乱数字とandroid studio公式のダウンロードファイルに並んで表示してあったSHA-256 checksumの乱数字を比べて間違いがなければOKです。
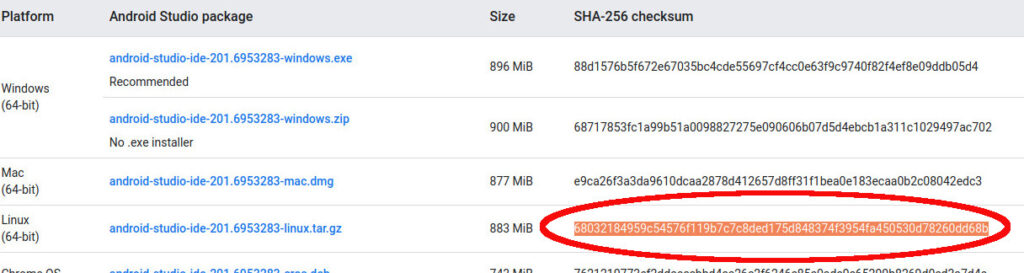
チェックの方法はいろいろありますが、私はテキストエディターに貼り付けて比べています。

ダウンロードしたファイルは適当な場所に展開します。今回は展開先に/home/ユーザーを選択しました。一般的には/usr/local、/optに展開するらしいですが、個人で使う場合には/home/ユーザーで問題なさそうです。
$ tar -xzvf ~/ダウンロード/android-studio-ide-201.6953283-linux.tar.gz
android studio を起動します。
$ ./android-studio/bin/studio.sh
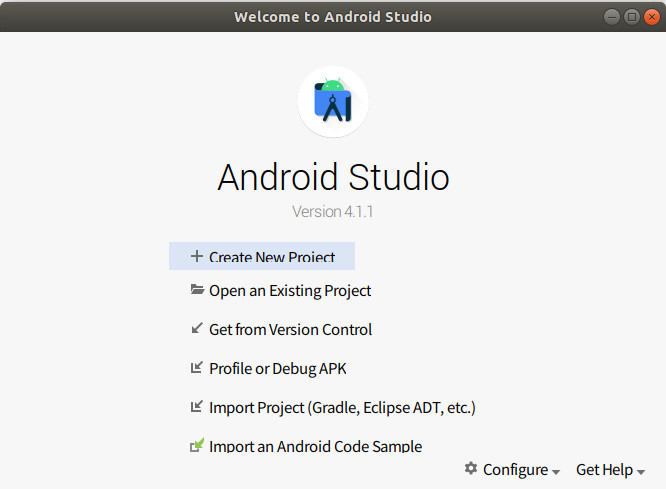
Create New Project を選んで次へ進みます。
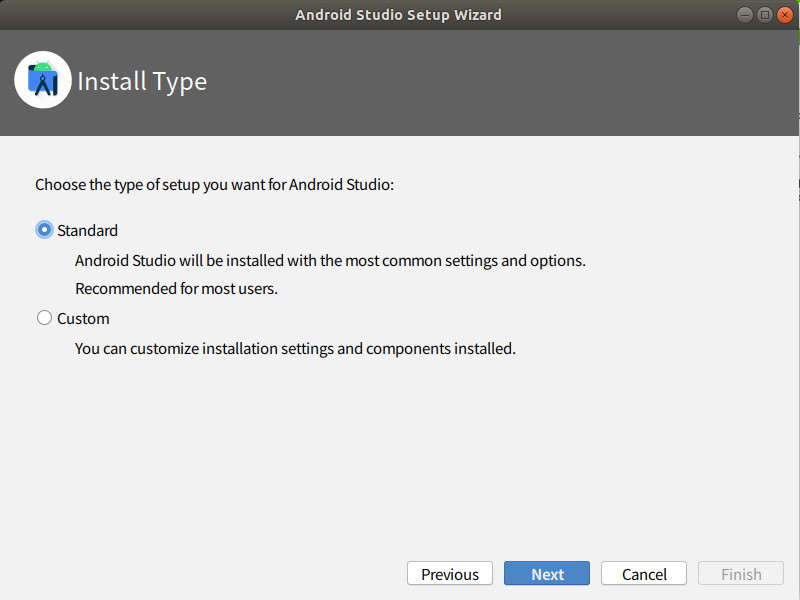
install typeはStandardで問題なさそうです。
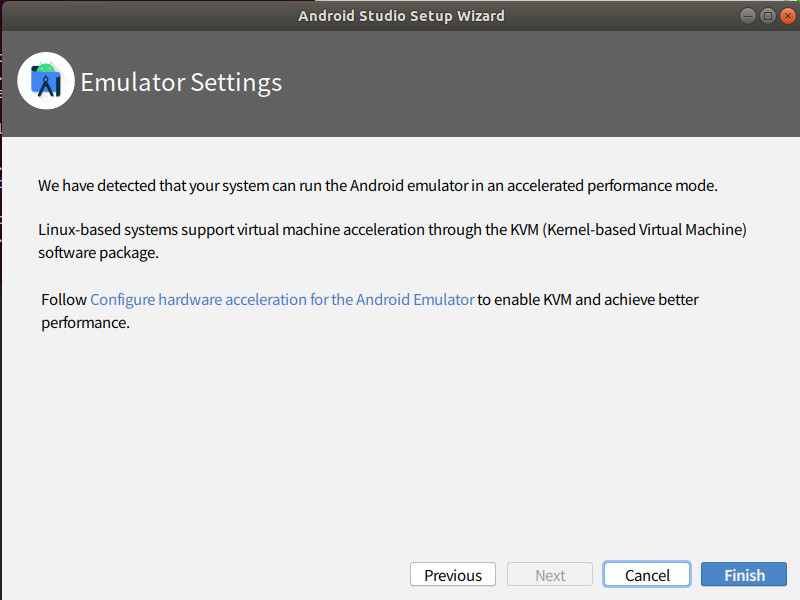
エミュレーターの設定は後でやります。
続いて、毎回ターミナルから起動するのは大変だと思うので、デスクトップから起動できるように設定します。
メニュー「Tool」→「Create Desktop Entry…」を選択
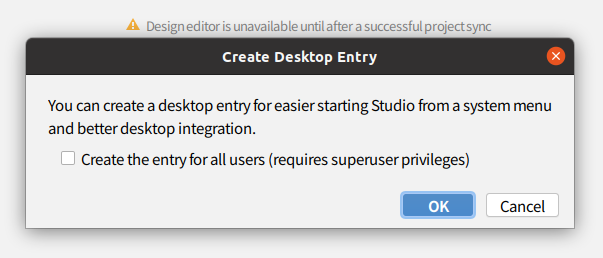
「OK」を選択して、再起動してみます。
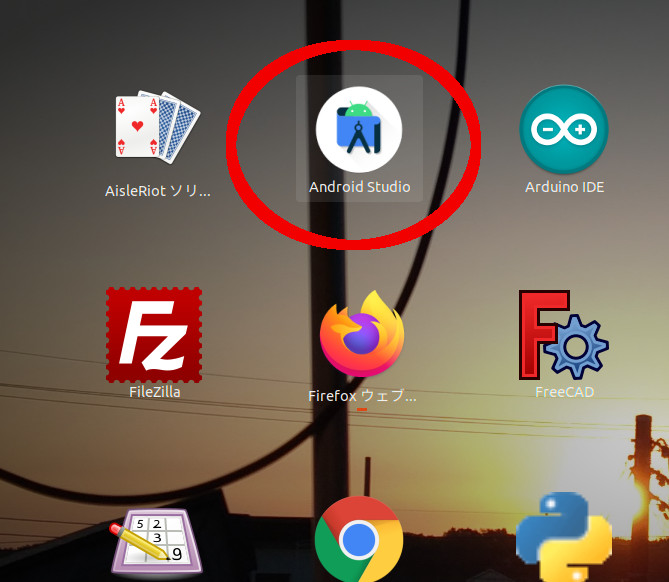
アイコンが現れたら成功です。
2. 足りないSDKをインストール
「tool」→「SDK Manager」を選択します。
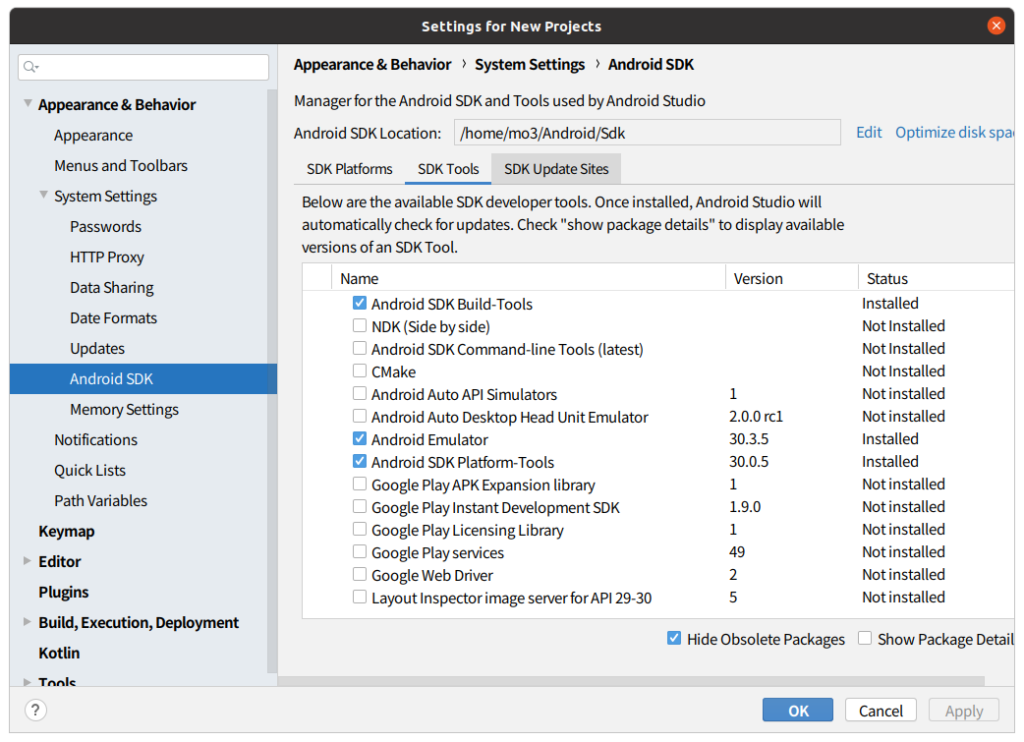
この画面から必要なSDK Tool をチェックして「OK」します。
3. エミュレーターを設定
作成したアプリをテストするには、スマホをケーブルでつなぐ以外にもエミュレーターからアプリをテストする方法があります。
そのためにandroidエミュレーターを設定しました。
エミュレーターを入れるための条件は
32ビットアプリケーションを実行できる64ビットディストリビューションであること、最小4GB RAM、推奨8 GB RAMであることなどあります。
詳しくはAndroid Emulater 使用要件を確認して下さい。
android emulater を起動させてみる
まず始めに android-studio を起動してから「Tool」→「AVD Manager」を選択 または
ツールバーから「AVD Manager」を選択します。
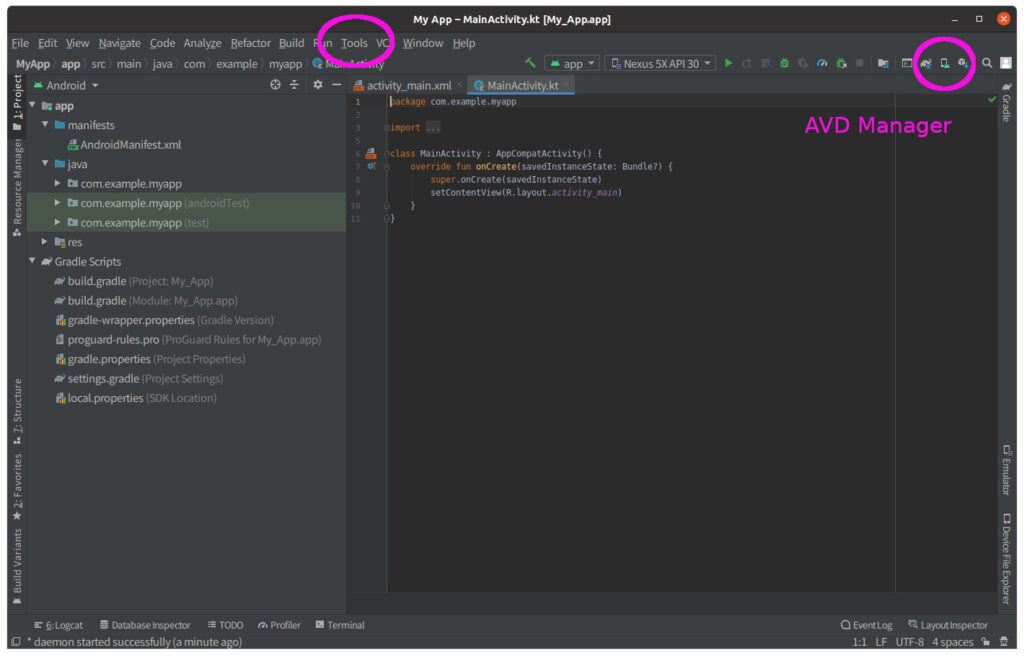
仮想デバイスマネージャーにデバイスイメージが入っていたら、とりあえず▶をクリックしてandroidエミュレーターを起動してみます。
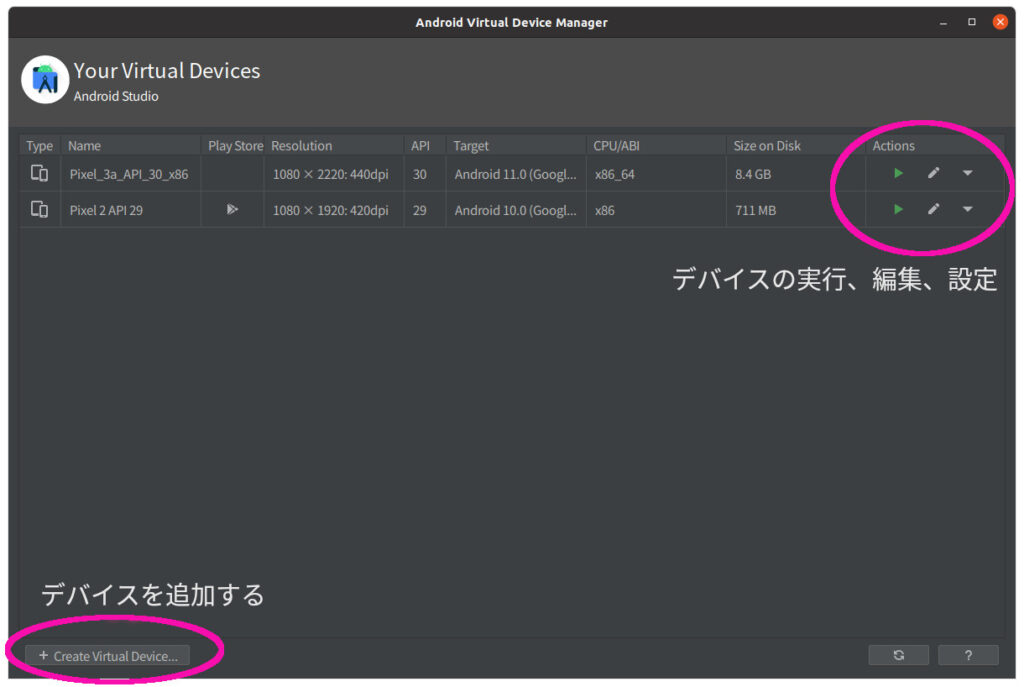
おそらく下のようなKVMが入っていないというエラーメッセージが出ると思います。
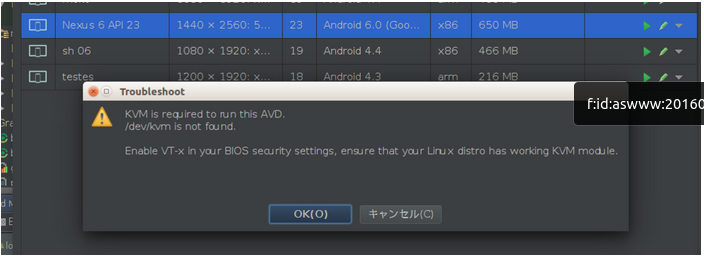
ということでKVMをインストールして仮想デバイスを設定していくことにします。
KVMと制御ライブラリのインストール
KVM (Kernel-based Virtual Machine:カーネルベースの仮想マシン) は、Linuxに組み込まれたオープンソースの仮想化テクノロジーです。これによりホストマシンは、ゲストや仮想マシン (VM) と呼ばれる複数の独立した仮想化環境を稼働させることができます。
また、KVMでは「QEMU」がCPUをはじめとする周辺機器のエミュレーションを担っています。
QEMUは機械全体をエミュレーションするシステムエミュレーション環境と、Linuxユーザーをエミュレーションするユーザーエミュレーション環境があります。
要するにKVMが「脳」でQEMUが「体」だと考えることができると思います。
この辺の情報は量も多くて難しいので簡単に説明させていただきました。
まず、KVMが使えるのかどうかの確認するためにcpu-checkerをインストールします。
$ sudo apt install cpu-checker
kvm-okで確認します。
$ kvm-ok
KVM acceleration can be used が表示されれば使えるということになります。
続いてKVMと制御ライブラリ(libvirt)をインストールします。
$ sudo apt install qemu-kvm libvirt-daemon-system libvirt-clients bridge-utils

引き続き、KVM と libvirt グループに[ユーザー]を登録します。
まず、id コマンドで[ユーザー]の情報を確認します。
$ id [ユーザー]
130(kvm), 133(libvirt)などが入っていなければ、ユーザー登録します。
$ sudo adduser [ユーザー] kvm
$ sudo adduser [ユーザー] libvirt
システムを再起動して設定を反映させます。
再びandroid emulater を起動してみる
android-studioを起動して、「AVD Manager」からエミュレーターを起動します。
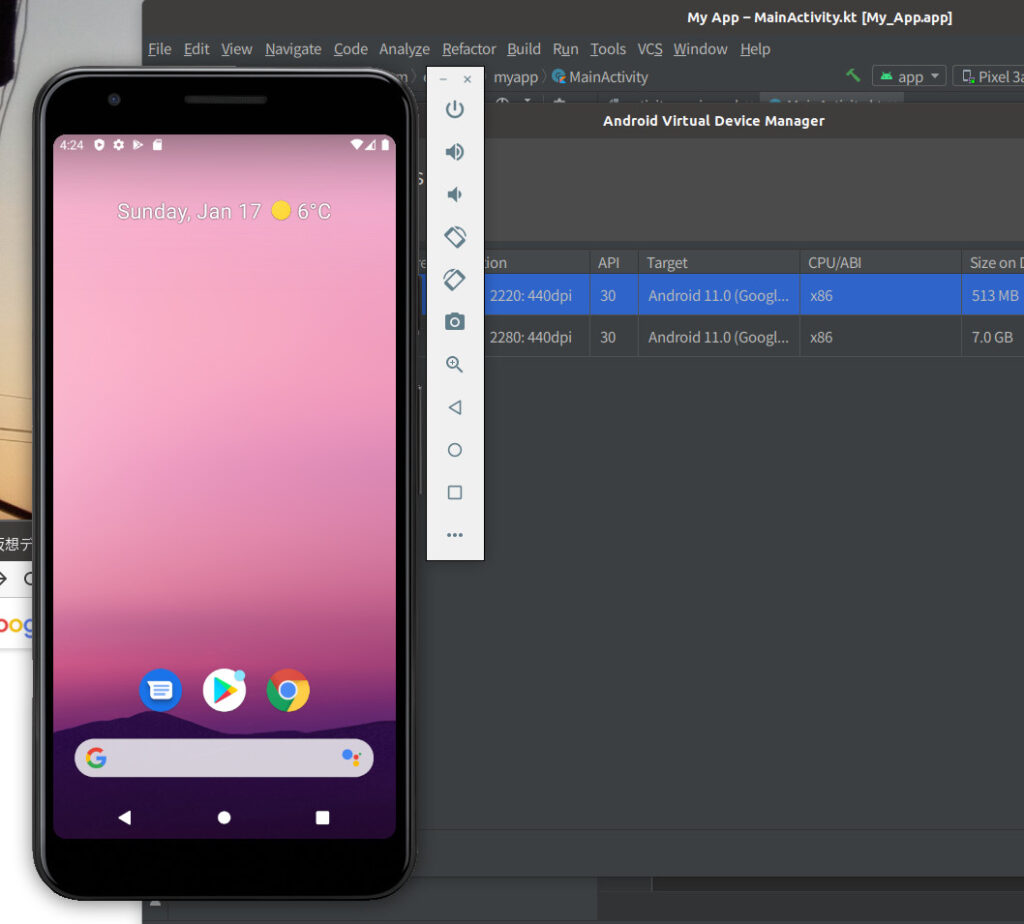
こんな感じで、起動しますが、「途中で止まったり」、「エラーが表示され終了したり」した場合は、ビデオカードのドライバに問題がある可能性があるということです。
私はこの問題でしばらく嵌っていたので、解決策をお知らせします。
まずは「AVD Manager」から「✎(鉛筆)」をクリックして、Android Virtual Device(AVD)設定画面に入ります。
設定の中の「Emulated Paformance」「Graphics」を「Automatic」から「Software-GLES2.0」に変更することでフリーズが解消されることがあります。
できれば、古いドライバを削除して、新しく入れ直すということが必要なのですが、とりあえずは動作できたので、良しとしました。
また、「Emulated Paformance」の設定変更ができなくなっていた場合(ずっと悩んでいたところ)は、「Create Virtual Device」から「Select Hardware」→「System Image」→「Android Virtual Device」と進んだり、戻ったりしながら「Emulater Performance」を変更できる組み合わせを見つけて、設定を切り替える必要があります。
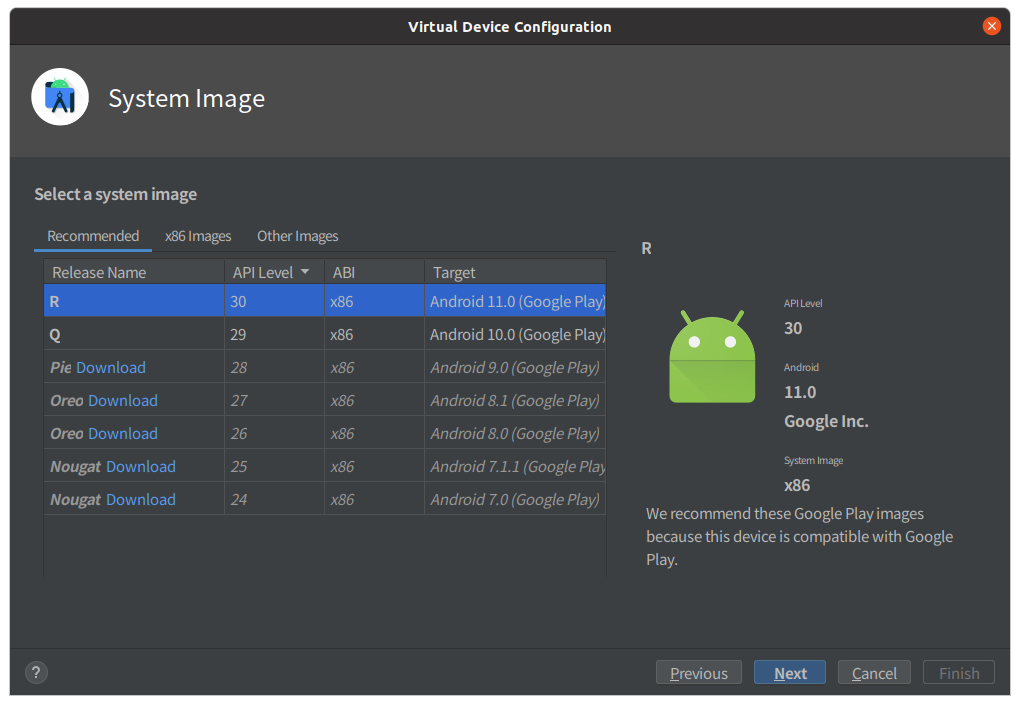
「x86 Images」のタグへ移動して「API Level」をいろいろと変えてみることで「Emulater Performance」設定を変えられる組み合わせがあります。一度変えれば、「完了」または「キャンセル」するまで変更は持続しますので、お好みのデバイス、イメージに戻すことも可能です。
とても面倒くさいので、ビデオカードのドライバを再度入れ直すことをオススメします。
まとめ
実際のコーディングに必要なことは次回にやりたいと思います。
エミュレーターの設定でだいぶ時間をかけてしまいましたが、おかげで仮想技術の勉強ができましたので良しとします。
結果、ubuntuをアップグレードしたことも関係ありそうなので、ビデオカードドライバのバージョンアップは早めに行ったほうが良さそうです。
今後の予定
- Andoroid project 企画
- 開発・作業・テスト
- リリース
Androidアプリをリリースする場合はGoogle Playで公開するのが一般的で、Google Playで手順は
- Googleデベロッパーアカウントを作成
- デジタル署名したパッケージファイル(apkファイル)を準備
- GooglePlayにアプリケーションを登録=リリース
となります。Googleアカウントをデベロッパーとして登録する必要があり、その際に$25が必要になりますが、一度支払ってしまえばずっと使用可能です。
Androidアプリで収益を得るには
- 有料ダウンロード
- アプリ内広告
- アプリ内課金
- 定額課金
以上の4つの方法がメインになります。