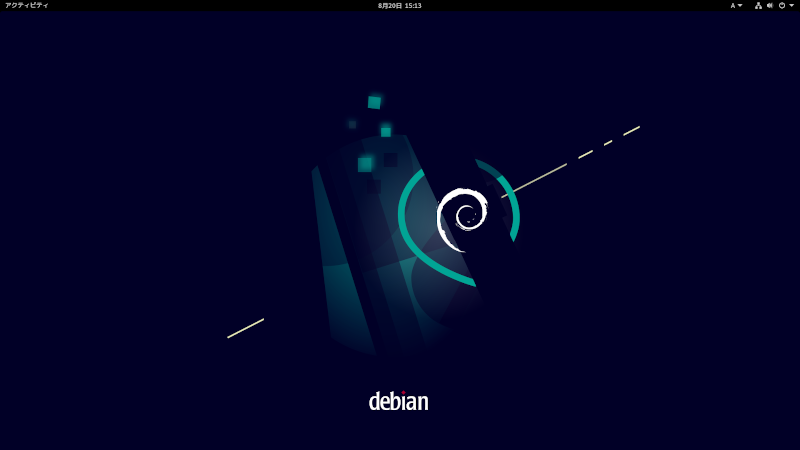2021年8月14日に安定版の Debian11 bullseye がリリースされました。
特徴は、やはりファイルシステムでexFATをサポートしていること、そしてlinuxカーネルが5.10シリーズになったことでしょうか。
その他には、言語入力方式の拡充など、多くのソフトウェアパッケージが更新されています。
ということで、つい最近使い始めた Debian10 buster ですが、新たにDebian11 bullseye をインストールすることにしました。
Debian11 イメージのダウンロード
ダウンロードはこちら から
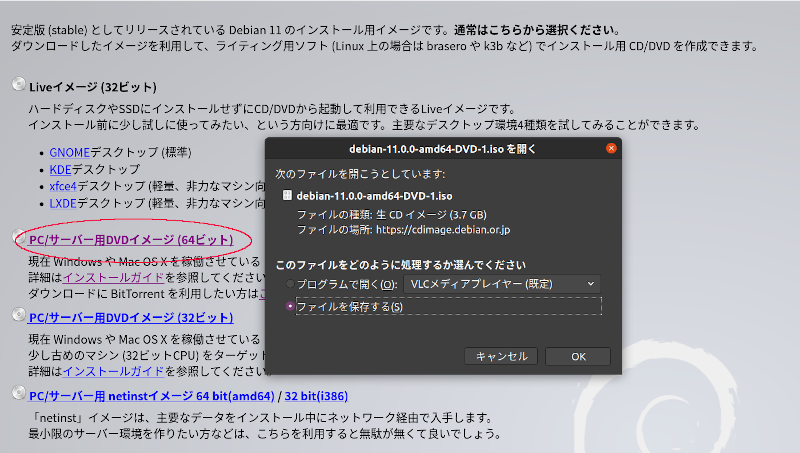
USBメモリへの書き込み
今回はUSBメモリへの書き込みについて、Debian JP 公式ダウンロードページに記載されていた方法で行いました。
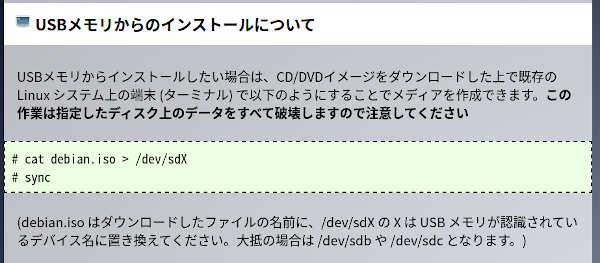
とても簡単です。
~$ sudo su -
~# lsblk (USBデバイス確認)
sdg 8:96 1 7.6G 0 disk
~# cd /home/user/Downloads/ (イメージ保管場所へ移動)
/home/user/Downloads# cat debian-11.0.0-amd64-DVD-1.iso > /dev/sdg (lsblkで確認したもの)
/home/user/Downloads# sync (未処理のデータを書き込む)
/home/user/Downloads# exit
~$「sync」はキャッシュに存在する未処理のデータをディスクに書き込むコマンドです。
Debian11 bullseye のインストール
USBメモリから起動して「Graphical Install」を選択しました。
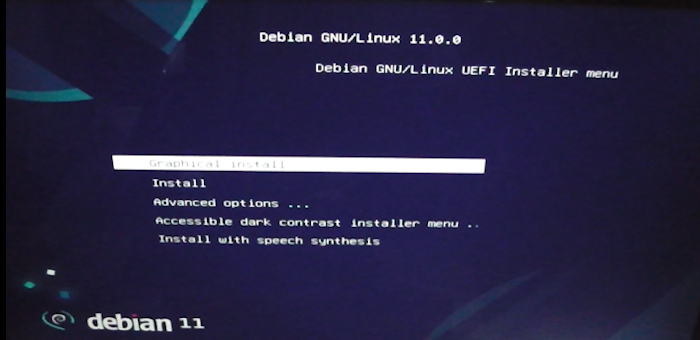
「言語」、「場所」、「キーボード」、「ネットワーク接続」、「ユーザー・パスワード」の設定を得て、「ディスクのパーティショニング」設定へ移ります。
この辺の設定は、前回インストールした Debian10 buster とほとんど同じなので、説明を省きます。
「ディスクのパーティショニング」では、今回「空の領域」を準備していなかったので、「手動」を選択しました。
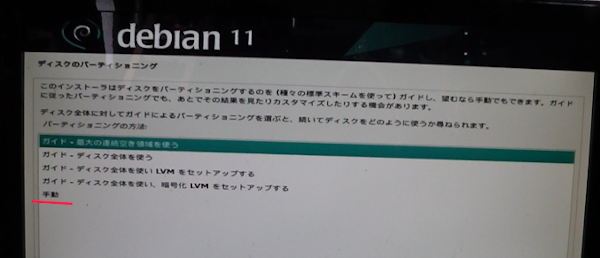
Debian10 をDebian11 に置き換えますので、/dev/sda6 を選択して、初期化します。
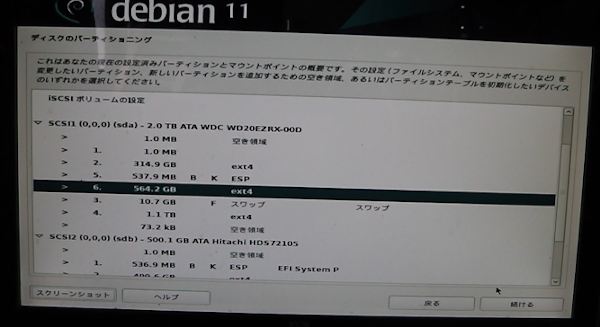
「はい」を選択して、1時間 ほど待ちました。ゼロ上書きは時間がかかるので、要注意です。
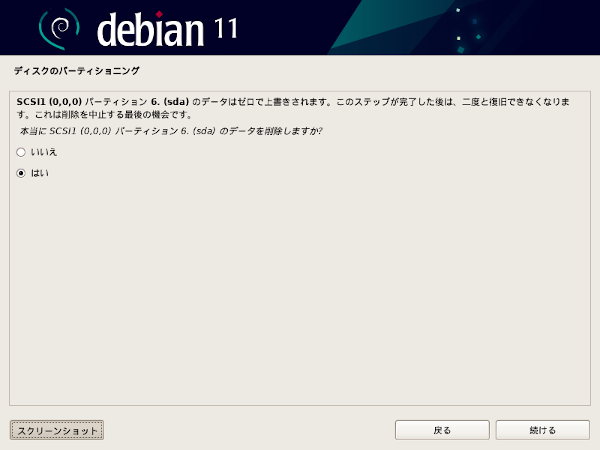
続いて、パーティションの編集で、ファイルシステムとか、マウントポイント(/)とか設定します。
ファイルシステムの選択では、残念ながら「exFAT」は含まれていませんでしたので、「ext4」を選択しました。「exFAT」はexfatprogsパッケージで使えるらしいです。
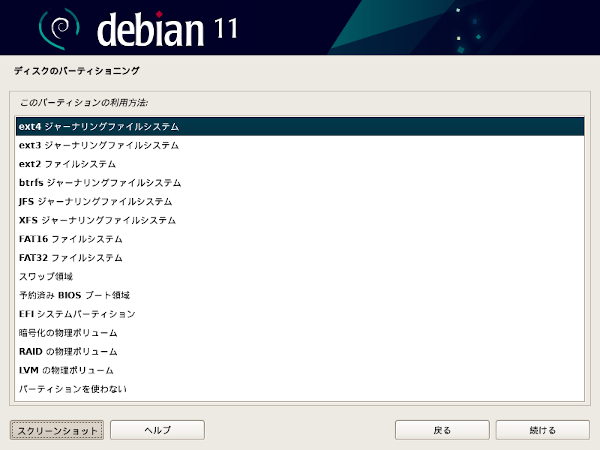
終わったら「パーティションのセットアップ終了」を選びます。
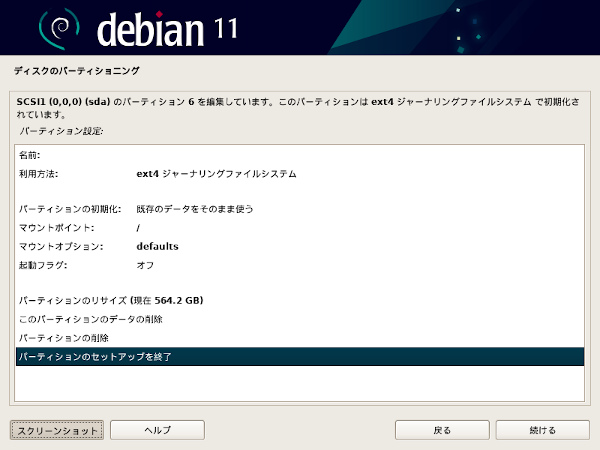
この設定で、画面下にある「ディスクへの書き込み」を選択しました。
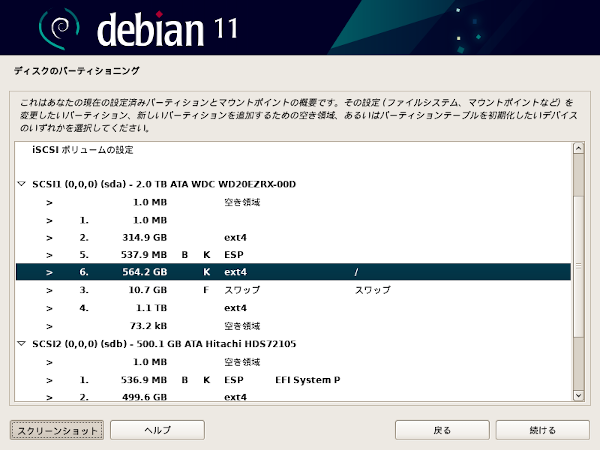
確認画面で「はい」を選択して、インストールが始まります。
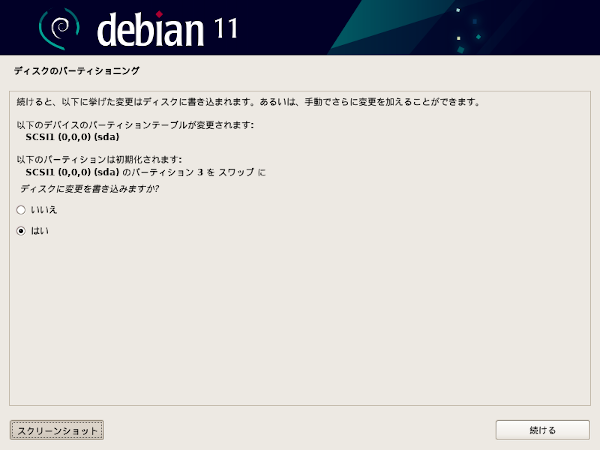
「パッケージマネージャの設定」は、ネットワークに接続していないので「ネットワークミラーなし」を選択しました。ネットワークミラーの設定は後で行います。
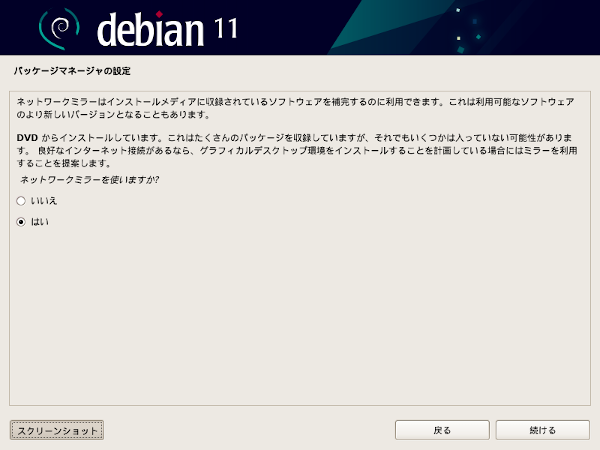
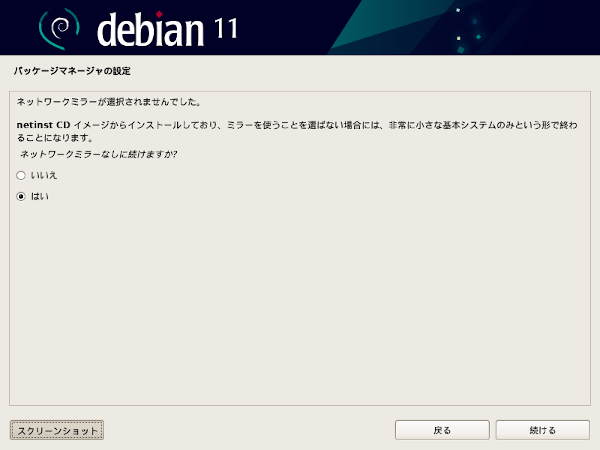
「ソフトウェアの選択」では、デスクトップ環境に「GNOME」「Xfce」「LXDE」選択してみました。
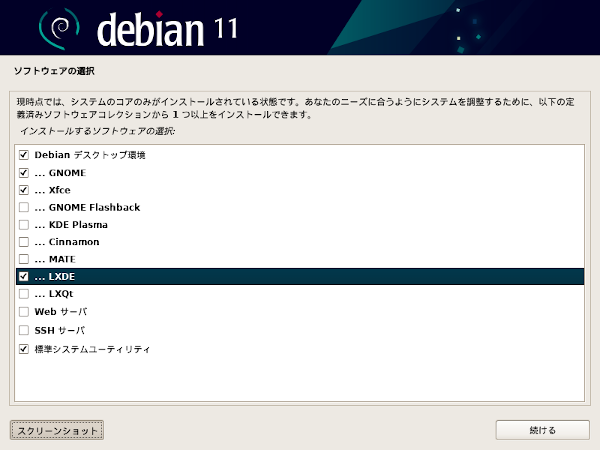
追記:デスクトップ環境はインストール後にも変更できます。
インストールが無事に完了したら、USBメモリを外して、再起動します。
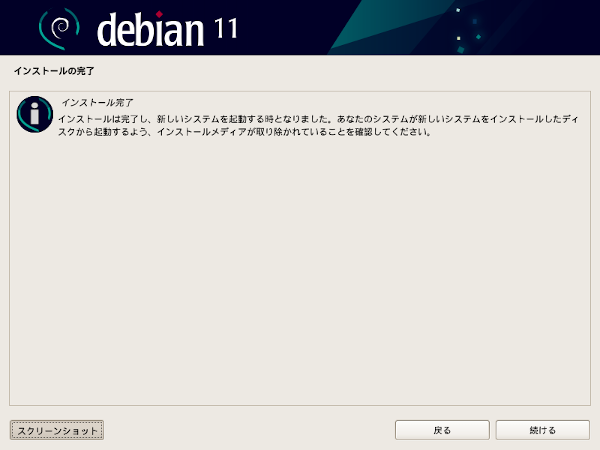
Debian11 bullseyeをインストール後にやったこと
1.お気に入りの変更
普段自分がよく使うソフトなどを「お気に入り」に入れて、使わないものを排除します。
アクティビティを開いてアイコン右クリックで削除できます。
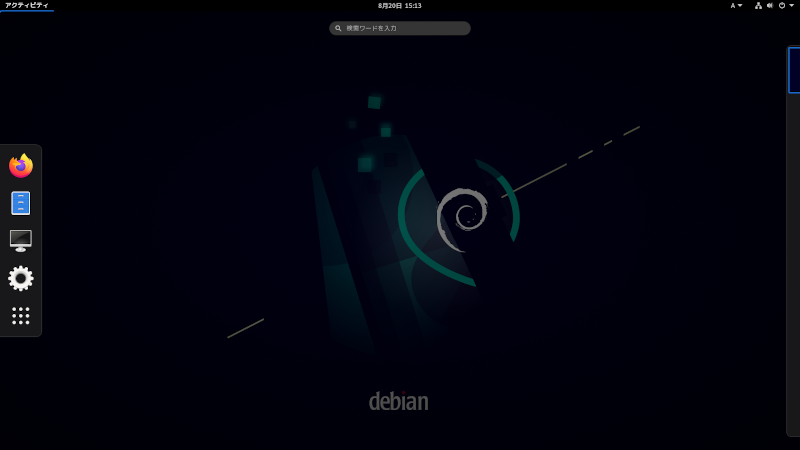
2.電源設定の変更
電源設定は、通常でノートパソコン用の設定になっていますので、そのままだと放置5分後にブランクスクリーンなどの「省電力モード」へ移行して、そのたびにパスワード入力をすることになります。
ここでは「設定」→「電源」から「ブランクスクリーン」を「しない」へ変更し、「自動サスペンド」「オフ」、ついでに「電源ボタン動作」を「電源オフ」 に変更しました。
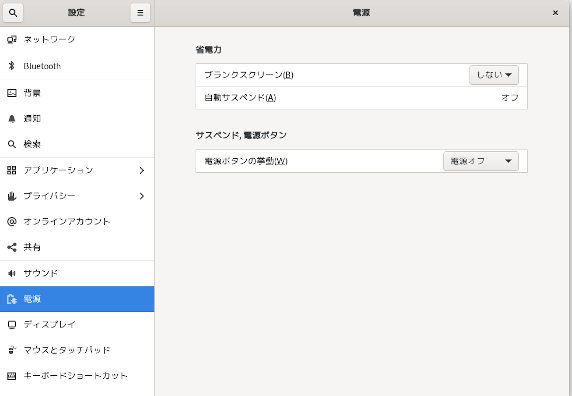
3.常駐ディレクトリ(フォルダ)の英語化
普段遣いでは問題ない「画像」「音楽」「デスクトップ」「ダウンロード」などの常駐ディレクトリの日本語表記ですが、コマンド入力では不便ですので、すべて日本語表記から英語表記へ変更しました。
変更は、次のコマンドで完了です。
~$ LANG=C xdg-user-dirs-gtk-update
4.ユーザーに sudo 権限を与える
前回インストールしたDebian10もユーザーに「sudo」権限を付与されていませんでしたが、今回もなかったので、ユーザーに「sudo」権限を付与しました。
まず確認です。
~$ su -
~# groups user1user1に sudo グループが入っていないことを確認して、ユーザーをsudo グループへ追加します。
~# gpasswd -a user1 sudoまたは
~# usermod -aG sudo user1 (こちらは -a を付けないと上書きになるので注意です)このあと再起動で設定は反映されます。
5.パッケージミラーサイトの設定
インストール中にネットワーク接続しなかった場合は、手動でパッケージミラーサイトなど設定する必要があるみたいです。
とりあえず、何も設定を変えずにアップデートしてみると次のようなエラーが出ました。
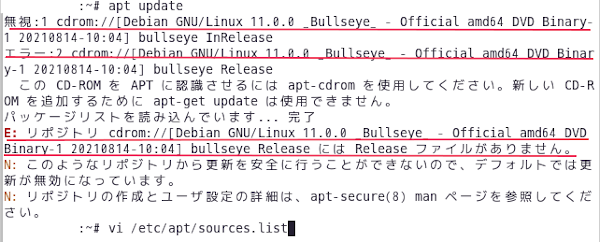
前回のDebian10のときと同様に apt を cdrom から読み込むようになっていますので /etc/apt/sources.list の設定を変更します。
また、Debian jp より、安定してつながるミラーサーバも /etc/apt/sources.list に追加しておきます。
~$ su -
~# vi /etc/apt/sources.list/etc/apt/sources.list 変更内容
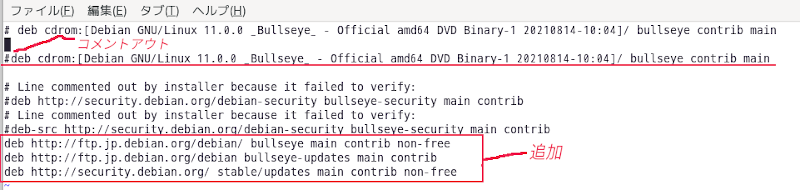
アップデートしてみます。
~# apt updateすると、次のようなエラーが出ました。
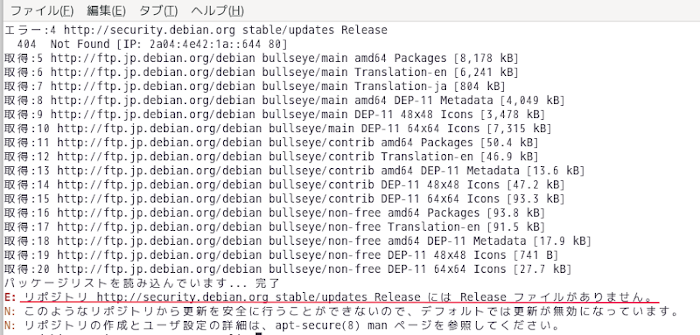
どうやら、先程追加した securityのミラーに問題があるようなので、コメントアウトまたは削除する必要がありそうです。
そうなると securityミラーがなくなるので、deb http://security.debian.org/debian-security bullseye-security main contrib の#を外して、設定を有効にしてみました。
なお、2行下の deb-src で始まるミラーはソースコードのダウンロードになりますので、必要なければ、#をはずす必要はありません。
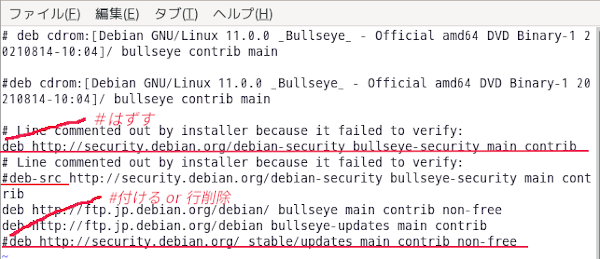
再度 apt update すると セキュリティのアップグレードが出てきましたので、これで良かったのでしょうか。
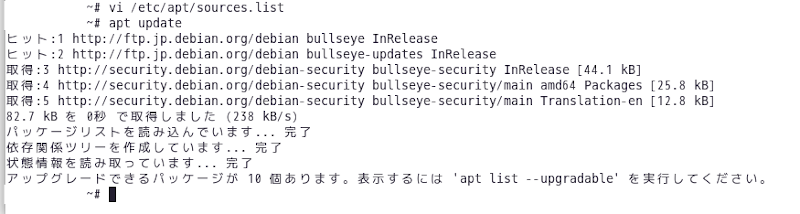
この後は問題なく完了しました。
追記:apt リポジトリの変更はこちらで詳しく説明されています。
番外.インストール時に撮ったスクリーンショット画像をユーザー所有に変更する。
インストール時に撮ったスクリーンショットは /var/log/installer/ に保管されていましたので、これらをユーザーで利用できるように変更しました。
~$ sudo cp /var/log/installer/*.png /home/user1/Pictures
~$ cd Pictures
~/Pictures$ sudo chown user1:user1 *.png
~/Pictures$ sudo chmod 644 *.png以上になります。
まとめ
今回「Debian11 bllseye 」をインストールしてみて思ったことは、やはり起動が早いということと、デスクトップ環境は、ほとんど変わっていないので、使いやすいということでしょうか。
インストール作業は、これまで Debian10 を何度もインストールしてきたこともあり、比較的楽に終わると思っていましたが、Debian10のパーティションを「空」にしていなかったので、初期化にかなり時間がかかりました。初期化については「ゼロ上書き」をしなければ、時間を短縮できるので、今回の反省点です。
しかしながら何といっても、この「Debian11」はカーネルが「linux5.10」となっているので、これまでの「linux4.19」のように、デバイスドライバのために、わざわざ「linux5.10」を入れる必要がなくなりましたので、嬉しいポイントです。
さらには、2023年に「Debian12 」がリリースされるということらしいので、さらに良くなっていくことが期待されます。