古くなったゲーム機は故障して使えなくなることがあります。
ゲームソフトだけが残ってしまい、新しくゲーム機を買う気になれない場合にオススメです。
なお、この方法で取り込んだゲームソフトをむやみにネットでダウンロードできるようにしたり、販売することは違法ですので注意してください。
全体的な流れ
- ゲームソフトCDをDVDドライブに入れ、ゲームCDイメージをファイルにコピー(リッピング)します。(イメージ.toc , イメージ.binファイルが作成される)
- linux専用イメージ(cdrdao形式ファイル)を.isoファイルに変換するためにイメージ.cueを作成します。
- .binファイルと.cueファイルから一般的な.isoイメージファイルを作成します。
必要なツール
- Brasero (すでに入っている可能性あり):ゲームCDをubuntuにコピー(リッピング)する
- cdrdao:コマンドでCDをコピーする
- toc2cue (cdrdaoのインストール):取り込んだ.tocファイルを.cueファイルへ変換する
- bchunk:取り込んだ.binファイルと.cueファイルで.isoファイルを作成する
手順
1.ゲームCDを取り込む(リッピング)
Braseroで取り込む方法【GUI】
まずゲームCDをDVDドライブに入れて、Braseroで「ディスクのコピー」(リッピング)を選択します。
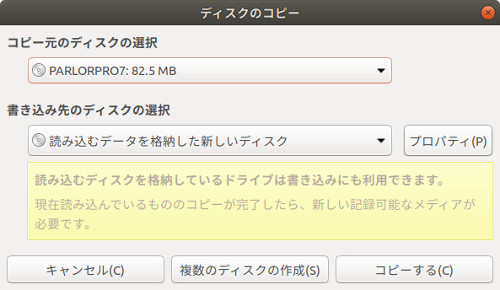
「書き込み先のディスクの選択」でイメージファイルを選択して「イメージの作成」をクリックします。「プロパティ」から保存先、ファイル名を変えられます。
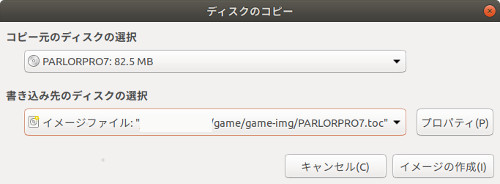
イメージ作成が終了したら「チン」と鳴ります。
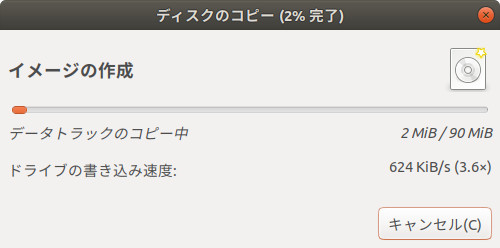
コマンドでゲームCDを取り込む方法【CUI】
cdrdaoのインストール
$ sudo apt install cdrdao
ターミナルからコマンドでCDをコピーする
$ cd game/img (CDのコピー先に移動します)
$ cdrdao read-cd –device /dev/cdrom –read-raw –datafile gameimg.bin gameimg.toc
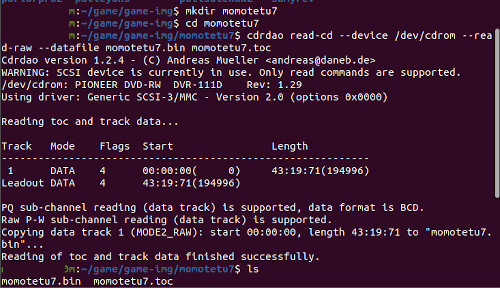
2.イメージ.tocからイメージ.cueファイルを作成する
取り込んだCDイメージ(cdrdao形式)拡張子.tocと.binの2種類が作られます。
.tocには.binの情報が含まれており、ファイルの場所なども入っています。
そのため、ファイルを移動した場合には.tocファイルを編集する必要があります。また、.tocと.binは同じフォルダに入っている必要があります。
viなどテキストエディタで編集します。

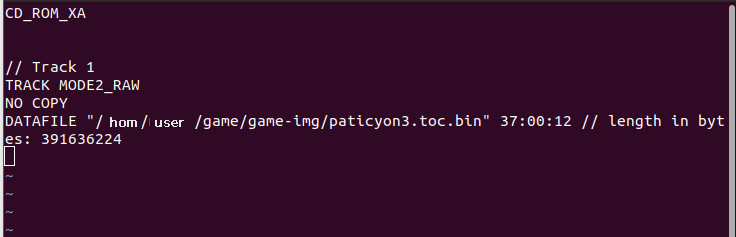
DATAFILEはCDを取り込んだ先のパスになっているので、.tocと.binを分ける必要がなければ下のようにファイル名だけを残してもかまいません。(むしろ、こちらの方が自由にファイル移動できます。)
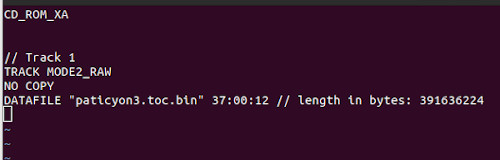
.tocファイルの編集を終えたら.cueファイルを作成します。
まずtoc2cue コマンドを使うので、必要なツールをインストールします。
$ sudo apt install cdrdao
$ toc2cue imgfile.toc imagefile.cue
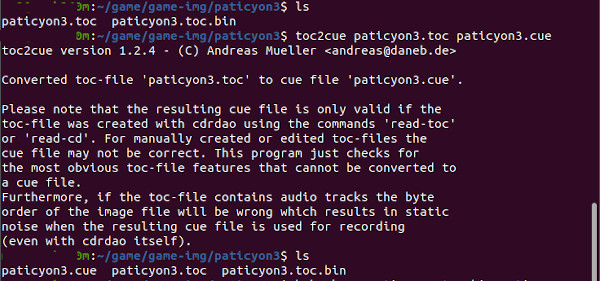
$ ls でイメージ.cueを確認します。
3.イメージ.bin と イメージ.cueから イメージ.isoを作成する
まず.isoファイルを作成するために必要なツールのインストールから
$ sudo apt install bchunk
「bchunk」はiso形式でないイメージファイルをiso形式に変換するツールです。
$ bchunk –help で使い方をチェックします。
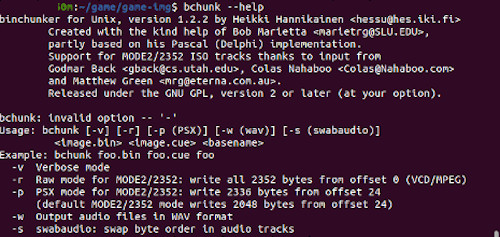
正直なところオプションを使わなければ上手く変換できないと思います。
私はbchunkの使い方を参考にするサイトを探したのですがありませんでした。(英語は苦手で・・)
ですので、とりあえず一つ一つ試してみたところ「 -r 」がうまく変換することができたように思います。(ゲームが起動できるかどうかで判断しました。)
ちなみに「 -v 」は試していません。
bchunkの基本的な使い方は
変換元データファイル(image.bin) → ファイル情報(image.cue) → 変換先データファイル( image.iso)
の順番で入力する必要があります。
$ bchunk -r image.bin image.cue image.iso
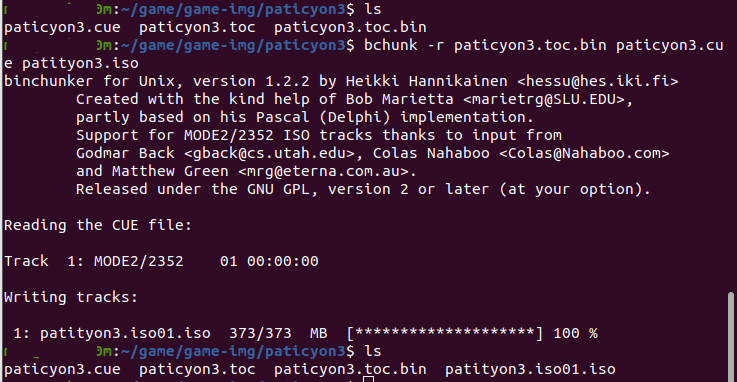
$ ls で確認すると image.iso01.isoとなりました。
多分トラック情報が入っているような?感じなので mvコマンドで名前変更したほうがスッキリします。
$ mv image.iso01.iso image.iso

4.ゲーム起動確認
PSエミュレーターをインストールして、取り込んだゲームイメージ.isoが起動するか試してみます。
今回はPCSXRをインストールしてみました。(ubuntuの apt リポジトリに入ってますので)
$ sudo apt install pcsxr
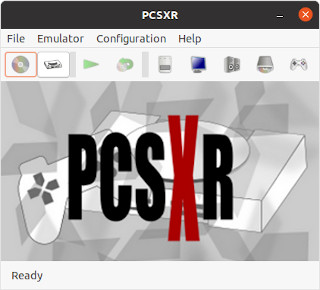
PCSXRは実際のPSゲーム機から抽出した BIOS (SCPH1001.BIN) を入れる必要があります。
残念ですが、これがないと動かないソフトが多いです。
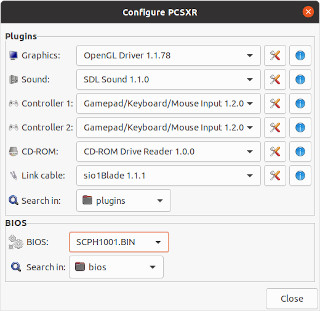
その他のプラグイン関係は特に入れる必要がないみたいです。音質や画質へこだわる場合に入れます。
「File」から「Run ISO」を選択してファイルで.isoファイルを選びます。ちなみに.binファイルからでもゲームは始まります。
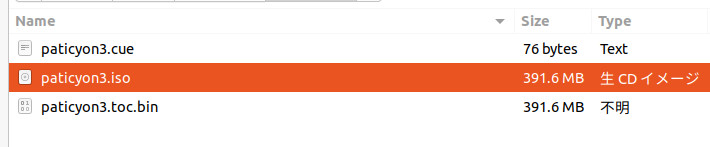
実際にゲームができるか確認して下さい。

まとめ
ゲームデータを取り込む(リッピング)こと事態はubuntu標準搭載の「Brasero」一つあればできるのですが、今回はubuntuなどlinux専用のイメージファイル形式(cdrdao形式)から一般的なisoファイル形式への変換に手間取ってしまいました。
他のwebサイトではbchunkの情報までは出てくるので後は自力で何とか変換することができました。
ただし、全部のゲームソフトで同じように変換できるのかは不明ですので、この先も色々と試してみる必要がありそうです。
