以前linuxmintのインストールについてやりましたが今回はubuntu20.04をインストールする手順をご紹介します。
ubuntuについて
ubuntuはアフリカ語で、分かち合いや気遣いといった意味合いを含み、その考え方は世界中の古代哲学のなかにあるとされています。
ubuntuがフリーOSであるのはこういった考え方が基になっており、志を共にするひとなら誰でも開発や関係者として参加することができます。その活動の多くは人々の善意で成り立っています。
たとえ開発に協力にできなくても、OSを利用しながらバグを報告したりすることでも十分役に立つことができます。
ubuntuのダウンロード
ubuntu の公式サイトからダウンロード
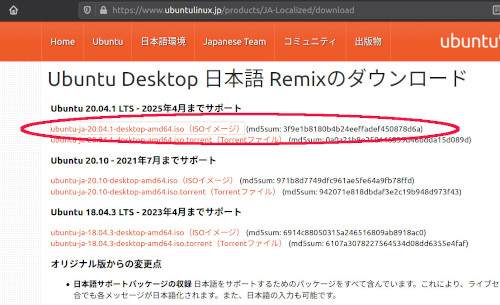
ダウンロードした.isoファイルをチェック
ダウンロードページに記載されたmd5sumの値を取得します。

(md5sum:3f9e1・・・・・・・・・ )をコピーしてテキストファイルに貼り付け保存します。
端末(ターミナル ctl + alt + t)を開いてmd5sumコマンドでチェックする数値を取得します。
$ md5sum ubuntu-ja-20.04-desktop-amd64.iso次にcat で先程保存したmd5sum数値テキストを表示します。
$ cat md5sum.txt見た目で比べて数値が同じであればOKです。

正常にダウンロードされた.isoファイルをUSBに書き込む
ddコマンドで書き込む (linux系の場合)
USBメモリをPCに差し込みデバイス名を確認
USBデバイスの名称を確認します。
$ lsblk
USBメモリを初期化
ubuntuの場合は「ディスク」を開いて初期化します。

ubuntu-ja-20.04-desktop-amd64.isoをUSBディスクに書き込む
isoファイルがあるディレクトリに移動して以下のコマンドを入力します。
$ sudo dd if=ubuntu-ja-20.04-desktop-amd64.iso 0f=/dev/sdg bs=4M status=progress && sync詳しくは ISOイメージをUSBメモリに書き込む をご覧ください。
ubuntu20.04のインストール
USBメモリをPCに挿した状態でPCの電源をONします。
各PCの指定キーを押してブートセレクト画面に移動します。
USBメモリをブート先に選択して再起動します。
「ようこそ」画面では日本語を選択します。
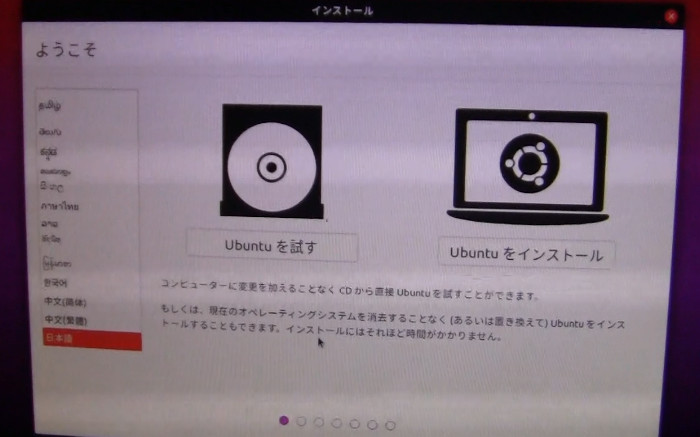
何もない場合は「通常のインストール」を選択します。
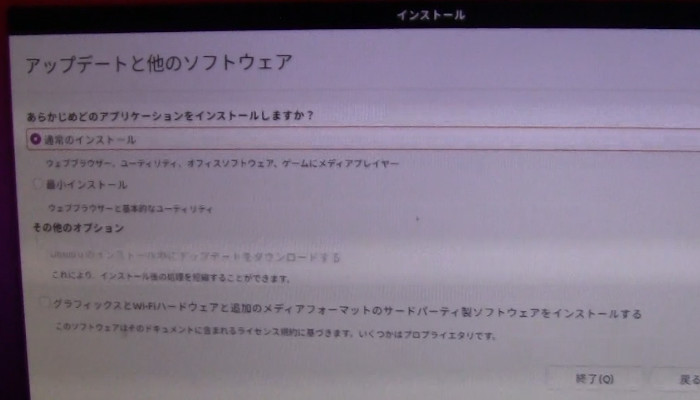
今回は大容量のHDDでスペースに空きがあるため、そちらにインストールします。
そのため「それ以外」を選択して次へ進みます。
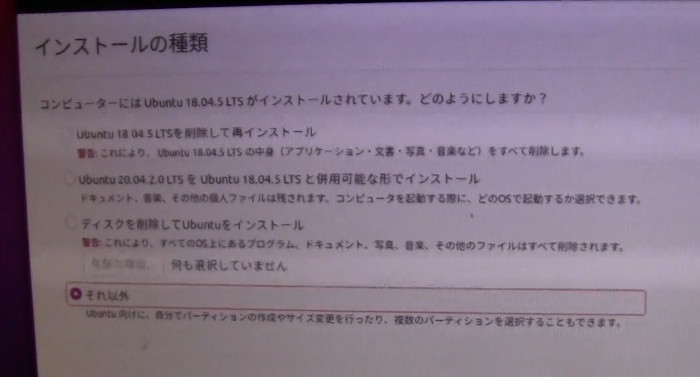
空き領域にインストールするため、パーティションを作成します。
ここではマウントポイントにルート「 \ 」を選択してOKします。
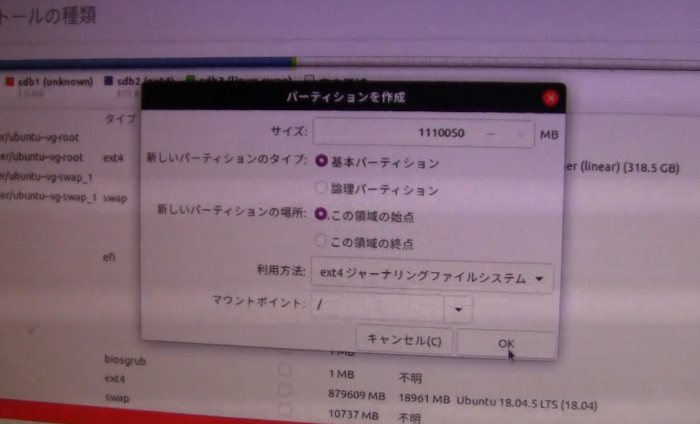
「ブートローダーをインストールするデバイス」の選択はデフォルトで現行のブート先になっていますので注意してください。先程追加したデバイスを選択して次に進みます。
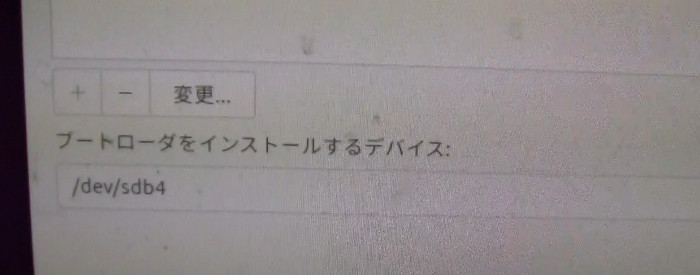
居住地を選択します。日本語を選択した場合は「TOKYO」が選択されています。
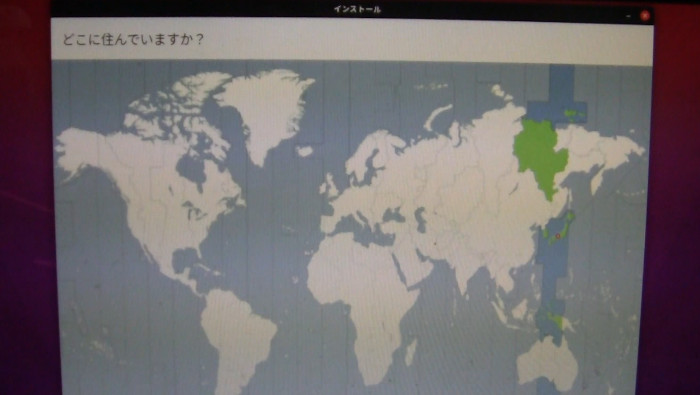
ユーザー情報を入力します。
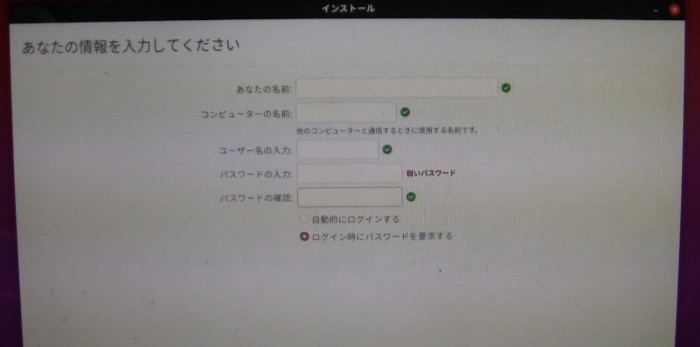
すべて入力したところでインストールが始まります。
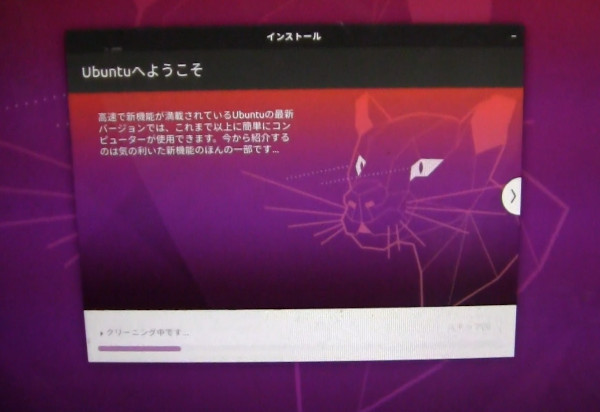
インストールが完了したら再起動します。
インストール後にする主な設定
インストール後に必ず設定しておく必要があるのは日本語サポートの追加インストールです。
その他に日本語キーボード、画面ロック設定、フォルダ名を英語表記にするなどがあります。
これらの設定方法についてご紹介します。
日本語言語サポートの追加インストール
「設定」から「地域と言語」を選択、「インストールされている言語の管理」をクリック
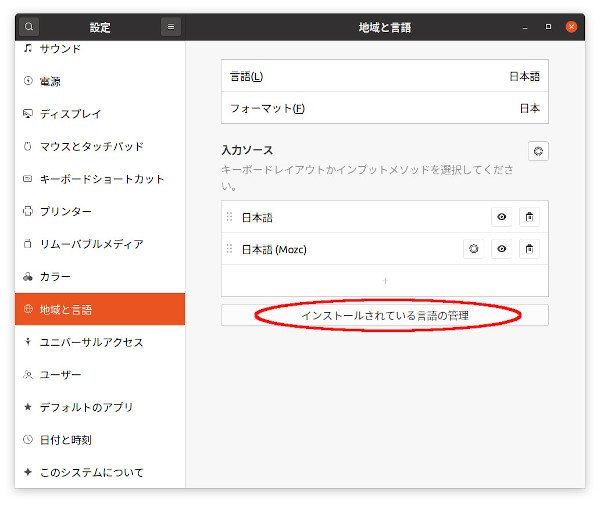
言語サポートが完全でない場合に「インストール」をクリックします。
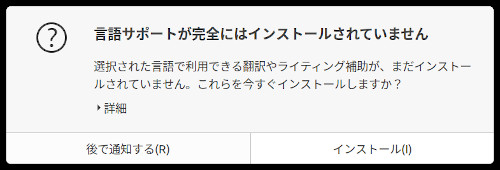
言語サポートはシステム全体に適用を選択します。

Caps Lockを使えないようにする設定
Caps Lockの誤作動を封じ込めるための設定です。
$ sudo vi /etc/default/keyboard8行目
XKBOPTION="ctrl:nocaps" //Caps Lock をctrlに移行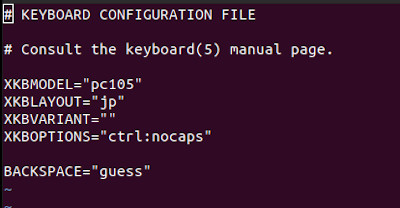
設定をrestartします。
$ sudo systemctl restart console-setupこれで変わらない場合は再起動してみてください。
画面ロック解除
「設定」から「電源」を選択します。
省電力 ブランクスクリーン「しない」を選択します。

フォルダ名を英語表記にする。
端末を開いて次のコードを入力します。
$ LANG=C xdg-user-dirs-update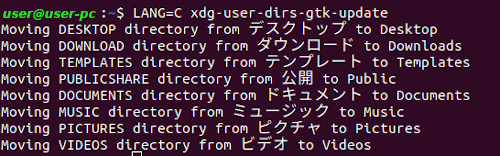
ダイアログが表示されたら「アップデートする」をクリックします。
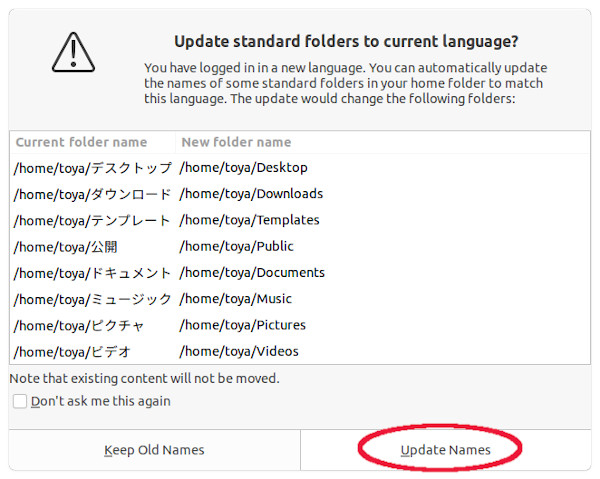
まとめ
長くなりましたが、ubuntuをインストールする一通りの作業をまとめてみました。
この他にも無線LANの設定、動画ソフトのインストール、セキュリティ設定などありますが、次回に載たいと考えています。